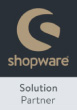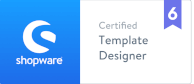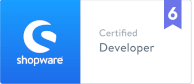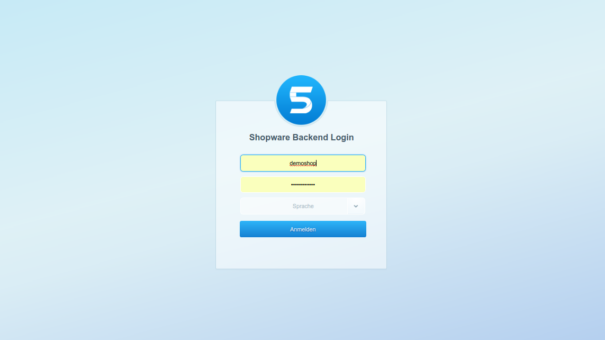4. Kapitel: Inhalte verwalten
Inhaltsverzeichnis
Shopware ist ein komplexes Shopsystem, mit dem sich voll ausgestattete Onlineshops realisieren lassen – und als solches hält es auch eine Reihe von Funktionalitäten bereit, die von Content-Management-Systemen (CMS) für die Verwaltung von gewöhnlichen Websites bereitgestellt werden. Denn damit ein Shop seinen Besuchern einzigartige Einkaufserlebnisse und wertvolle Informationen bieten kann, bedarf es mehr als einer übersichtlichen Oberfläche mit intuitiv bedienbaren Kategorieseiten, Artikeldetailseiten und schlankem Checkout. Ein guter Shop glänzt nicht zuletzt durch Inhalte, sogenannten Content.
Die Funktionen für die Verwaltung von Inhalten in Shopware finden sich im Hauptmenü unter dem Punkt Inhalte. Typischerweise werden Inhalte wie Texte, Bilder und Videos in einem Shopware Onlineshop auf sogenannten „Shopseiten“ zur Verfügung gestellt. Zusätzlich ermöglicht Shopware das Einrichten eines Blogs, der den Shop um redaktionelle Inhalte ergänzt. Wer spezielle Formulare konfigurieren und im Frontend anzeigen lassen will, kann dies unkompliziert über das Backend erledigen. Und auch die Verwaltung von Medien (insbesondere Bilder und Banner) ist dank des integrierten Medienmanagers sehr komfortabel.
4.1 Shopseiten
Als „Shopseiten“ werden in Shopware Unterseiten des Shops bezeichnet, die im Backend eigens angelegt werden, um auf ihnen bestimmte Inhalte bereitzustellen. Das sind zum einen Seiten, die für jeden Shop zur Grundausstattung gehören (ein Impressum, eine Datenschutzerklärung, eine Seite mit AGBs und anderes mehr) und zum anderen können beliebig viele weitere Seiten angelegt werden, auf denen sich bei Bedarf weitere Inhalte platzieren lassen.
Wenn mehrere Shops betrieben werden, ist zu beachten, dass Shopseiten mit den Standardeinstellungen immer global erreichbar, also nicht an einen bestimmten Shop oder eine Sprache gebunden sind. Sie müssen für die Anzeige von entsprechenden Verlinkungen in der Shopoberfläche Gruppen zugeordnet werden, die dann wiederum den einzelnen Shops zugewiesen werden können. Gleichwohl sind alle aktiven Shopseiten im Shopware Standard in jedem Sub- und Sprachshop erreichbar. Bei Bedarf lässt sich dies jedoch über die Einstellungen zu den einzelnen Seiten ändern.

Verwaltet werden Shopseiten unter Inhalte > Shopseiten. Das entsprechende Fenster ist zweigeteilt. Während auf der rechten Seite Eingabefelder zur Bearbeitung der Inhalte und Einstellungen für die einzelnen Shopseiten bereitstehen, werden in der Spalte links die für die Shopseiten definierten Gruppen angezeigt, denen die Seiten jeweils zugeordnet werden können, um an unterschiedlichen Stellen im Shop – beziehungsweise in den einzelnen Sprachshops – verlinkt zu werden.
4.1.1 Eine neue Shopseite anlegen
Nach einen Klick auf den Button Neue Seite oben links stehen auf der rechten Seite die Eingabefelder für das Anlegen einer neuen Seite bereit. Soll die neue Seite als Unterseite einer anderen Shopseite angelegt werden, muss diese übergeordnete Seite zunächst auf der linken Seite aus der Gruppenauflistung ausgewählt werden. Wird dann der Button Neue Seite betätigt, erscheint eine Abfrage, ob die neue Seite tatsächlich als Unterseite der gewählten Seite angelegt werden soll.

Nach der Beantwortung der Frage mit Ja erscheinen auf der rechten Seite nun ebenfalls die Eingabefelder für die Konfiguration der neuen Shopseite. Diese sind in vier Abschnitte unterteilt.
- Inhalt

- Im Feld Titel kann ein aussagekräftiger Titel für die neue Shopseite festgelegt werden. Der Titel wird in der eingegebenen Form als Linktext in der Shopoberfläche verwendet und dient zudem als Grundlage für das Generieren der SEO-URL für die Shopseite. Aus diesem Grund dürfen Shopseiten niemals gleichlautende Titel erhalten. Ebenso darf dieses Feld nicht leer bleiben.
- Mithilfe der Checkbox Aktiv lässt sich steuern, ob die Shopseite für die Anzeige in der Shopoberfläche bereitstehen oder verborgen bleiben soll.
- In das Eingabefeld Inhalt können die Inhalte der Seite eingegeben werden. Dafür kann wahlweise der WYSIWYG-Editor genutzt oder nach einem Klick auf den entsprechenden Button (mit spitzen Klammern „<>“) HTML-Quelltext eingegeben werden. Neben einfachem und formatiertem Text können auch Links gesetzt und Mediendateien eingebunden werden.
- Unten lassen sich im Feld Gruppen diejenigen Gruppen auswählen, in denen die neue Shopseite im Frontend angezeigt werden soll. Durch das Gedrückthalten der Taste STRG ist dabei auch eine gleichzeitige Auswahl mehrerer Gruppen möglich. Dann können die ausgewählten Gruppen mit einem Klick auf den Button mit dem nach rechts weisenden Pfeil in das Feld Zugewiesene Gruppen übernommen werden. Soll eine Gruppe wieder aus der Auswahl entfernt werden, muss sie im rechten Feld markiert und mit einem Klick auf den Button mit dem nach links weisenden Pfeil wieder in das Feld Gruppen zurückverschoben werden. Damit die Shopseite sich speichern lässt, muss sie mindestens einer Gruppe zugewiesen werden. Für Seiten, die noch an keiner Stelle im Shop verlinkt werden sollen, steht im Standard die Gruppe „In Bearbeitung“ zur Verfügung, in der Seiten abgelegt werden können, die erst später über Links erreichbar gemacht werden sollen.
- Link

- Soll mithilfe der Shopseiten-Funktionalität eine externe Seite innerhalb einer Gruppe von Links zu Seiten verlinkt werden, kann die entsprechende URL in das Feld Link-Adresse eingegeben werden. Wenn eine richtige Shopseite mit eigener URL und eigenen Inhalten innerhalb des Shops angelegt werden soll, kann diese (und die folgende) Option ignoriert werden.
- Die Seite, deren URL bei Bedarf in das Feld Link-Adresse eingegeben worden ist, kann auf Wunsch auch in einem neuen Tab oder Fenster geöffnet werden. Dafür muss im Feld Link-Ziel der Wert „blank“ gewählt werden.
- Mithilfe der Auswahlliste Shoplimitierung lässt sich beim Betrieb mehrerer Shops nebeneinander (zum Beispiel unterschiedliche Sprachshops) festlegen, in welchen Shops die neue Shopseite per URL erreichbar sein soll – auch wenn sie gegebenenfalls nicht im Frontend verlinkt ist. Shops, die in der Liste angeklickt werden, erscheinen im darunterliegenden Feld, aus dem sie mit einem Klick auf das rote Minus-Symbol neben dem jeweiligen Eintrag wieder entfernt werden können. Wird hier nichts ausgewählt, ist die Seite in sämtlichen Shops erreichbar.
- Einstellungen
Mit einem Klick auf den Titel des standardmäßig minimierten Bereichs Einstellungen lässt sich eine Reihe zusätzlicher Eingabefelder ausklappen.
- Mithilfe des Felds Position lässt sich bestimmen, an welcher Stelle die Verlinkung zur gerade bearbeiteten Seite zwischen den Links zu den anderen Seiten der jeweiligen Gruppe angezeigt werden soll. Hierfür sind nur numerische Werte erlaubt. Innerhalb der einzelnen Gruppen werden die Seiten dann immer vom geringsten bis zum höchsten Zahlwert sortiert.
- Im Feld Embed-Code wird der Smarty-/HTML-Code angezeigt, mit dessen Hilfe die Seite bei Bedarf im Template verlinken lässt. Eine SEO-URL für die Seite generiert Shopware im Hintergrund.
- In den Feldern Template Variable 1-3 können bei Bedarf Variablen eingetragen werden, deren Inhalt durch aus Template-Dateien eingelesene Werte überschrieben werden soll. Die Pfade zu den jeweiligen Template-Dateien müssen dann jeweils in das entsprechende der Felder Template Pfad 1-3 eingetragen werden.
- In das Feld SEO Title kann für die Suchmaschinenoptimierung der Shopseite ein optimierter Seitentitel eingegeben werden.
- Bei Bedarf können passende Schlagworte für die Shopseite in das Feld Meta-Keywords eingegeben werden.
- Die Eingabe einer an aktuellen SEO-Empfehlungen orientierten Kurzbeschreibung in das Feld Meta-Description ist im Hinblick auf die Suchmaschinenoptimierung der Shopseite sehr zu empfehlen.
- Freitextfelder

Im Bereich Freitextfelder können gegebenenfalls angelegte Freitextfelder für die Eingabe zusätzlicher Informationen für die Shopseite ausgefüllt werden.
- Wenn alle Einstellungen vorgenommen worden sind, müssen sie noch mit einem Klick auf den Button Speichern unten rechts gespeichert werden.
4.1.2 Shopseiten einem bestimmten Shop zuordnen
Wenn mehrere Shops, zum Beispiel Sprachshops nebeneinander betrieben werden, können den einzelnen Shops die jeweils relevanten Seiten explizit zugewiesen werden, so dass alle übrigen Seiten im jeweiligen Shop nicht verfügbar sind. Unter Einstellungen > Grundeinstellungen > Shopeinstellungen > Shops muss dazu der entsprechende Shop mit einem Klick auf das Bleistiftsymbol zum Bearbeiten geöffnet werden. Dann können unten im rechten Bereich des Fensters im Bereich Shopseiten auswählen mithilfe des Drop-down-Felds die für den jeweiligen Shop relevanten Seiten durch das Anklicken der Listeneinträge zusammengestellt werden. Einträge, die irrtümlicherweise zugeordnet worden sind, können durch einen Klick auf das rote Minus-Symbol wieder entfernt werden.

Wenn die Auswahl der Seiten abgeschlossen ist, kann sie durch einen Klick auf den Button Speichern unten rechts gespeichert werden. Diese Arbeitsschritte müssen für jeden Shop wiederholt werden.
4.1.3 Eine bestehende Shopseite bearbeiten
Wenn eine bereits angelegte Shopseite bearbeitet werden soll, muss sie aus der Gruppen-Auflistung auf der linken Seite herausgesucht und mit einem Klick in die Eingabefelder auf der rechten Seite geladen werden.

Dann stehen die gleichen Einstellungsmöglichkeiten zur Verfügung, die auch im vorangegangenen Abschnitt zum Anlegen einer neuen Shopseite beschrieben wurden. Wenn alle Änderungen vorgenommen worden sind, müssen sie noch mit einem Klick auf den Button Speichern unten rechts gespeichert werden.
4.1.4 Eine Shopseite löschen
Um eine Shopseite zu löschen, muss sie aus der Gruppen-Auflistung auf der linken Seite herausgesucht und mit einem Klick ausgewählt werden.

Dann kann die Seite mit einem Klick auf den Button Seite löschen oben gelöscht werden.
4.2 Blog
Shopware bietet die Möglichkeit, mit Bordmitteln einen Blog innerhalb des Shops einzurichten und zu betreiben. Das ist insbesondere im Hinblick auf die Suchmaschinenoptimierung (SEO) des Shops sinnvoll, da durch eine beständig wachsende Sammlung von hochwertigem Unique-Content die Rankingergebnisse des Shops signifikant verbessert werden können. Und auch für aufwendiges Content-Marketing ist ein Blog sehr gut geeignet, um über diesen Kanal die Shopkunden mit wertvollen Informationen mit echtem Mehrwert (etwa Anwendungshinweise zu Artikeln und andere Hintergrundinformationen) zu versorgen.
Die Blog-Funktionalität in Shopware organisiert Beiträge als sogenannte „Blog-Artikel“ in einer oder mehreren „Blog-Kategorien“. Blog-Artikeln können später auch passende Artikel aus dem Shop zugeordnet werden, die dann am Fuß des Beitrags angezeigt werden. Zusätzlich steht im Shopware Standard ein Bewertungssystem für Blog-Artikel zur Verfügung.
4.2.1 Blog-Kategorien anlegen und verwalten
Damit der Blog im Shop unkompliziert als solcher in der Hauptnavigation (oder an anderer Stelle) verlinkt werden kann, empfiehlt es sich, in erster Ebene eine entsprechende Hauptkategorie anzulegen, die dann zum Beispiel „Blog“ oder „Ratgeber“ heißen kann. Zusätzlich lassen sich noch beliebig viele Unterkategorien und bei Bedarf ein ganzer Kategoriebaum anlegen. Später können die Kategorien unkompliziert nach Belieben umorganisiert werden.
4.2.1.1 Eine Blog-Kategorie in erster Ebene anlegen
Eine Blog-Kategorie wird genau so angelegt wie eine Kategorie für Shop-Artikel, nämlich unter Artikel > Kategorien mit einem Klick auf den Button Hinzufügen unten links.

Auf der rechten Seite steht nun eine Reihe von Eingabefeldern bereit. Für das Anlegen einer Shop-Kategorie sind allerdings nur drei davon wichtig:
- In das Feld Bezeichnung der Name der Kategorie eingegeben werden.
- Die Checkbox Aktiv muss ausgewählt sein.
- Und auch die Checkbox Blog-Kategorie muss ausgewählt sein.
Die fertig konfigurierte Blog-Kategorie kann mit einem Klick auf den Button Speichern unten rechts gespeichert werden.
4.2.1.2 Eine untergeordnete Blog-Kategorie anlegen
Um eine Unterkategorie zu einer Blog-Kategorie anzulegen, muss im Kategoriebaum auf der linken Seite die übergeordnete Kategorie ausgewählt werden. Dann kann auf der rechten Seite im obersten Eingabefeld Unterkategorie die Bezeichnung für die neue Unterkategorie eingegeben werden. Nach einem Klick auf den Button Speichern unten rechts steht die neue Unterkategorie im Kategoriebaum zur Verfügung.

Damit ihr auch Blog-Artikel zugeordnet werden können, muss sie im Kategoriebaum noch einmal ausgewählt werden, so dass die Checkbox Blog-Kategorie ausgewählt und diese Einstellung noch einmal gespeichert werden kann.

Beim Anlegen weiterer Unter-, Unterunterkategorien und so weiter kann analog verfahren werden, so dass sich auch komplexe Kategoriebäume realisieren lassen. Das wird für einen Blog in den meisten Fällen allerdings nicht nötig sein. Im Shopware Standard werden Blog-Kategorien im Frontend als Breadcrumb-Navigation oberhalb der Detailansicht von Blog-Beiträgen angezeigt.

4.2.1.3 Blog-Kategorien nachträglich umorganisieren
Sollte es nötig sein, die definierten Blog-Kategorien in ihrer Reihenfolge oder als verschachtelte Struktur umzuorganisieren, ist dies innerhalb des auf der linken Seite des Fensters für die Kategorieverwaltung angezeigten Kategoriebaums möglich. Hier kann eine zu verschiebende Kategorie einfach per Drag-and-drop an die gewünschte Stelle verschoben und dort losgelassen werden.

Dabei behilflich ist eine Reihe von Tooltip-Grafiken, die veranschaulichen, ob die Kategorie über, unter oder zwischen andere Kategorien (entsprechende Grafiken aus Pfeilen und Ordnersymbolen), beziehungsweise in eine andere Kategorie (grünes Plus-Symbol) verschoben werden soll. Nachdem die Maustaste losgelassen wurde, folgt zur Sicherheit noch einmal eine Abfrage, ob die Kategorie tatsächlich verschoben werden soll.
4.2.2 Blog-Artikel anlegen
Unter Inhalte > Blog kann durch einen Klick auf den Button Blog-Artikel hinzufügen die Eingabemaske für das Anlegen eines Blog-Artikels geöffnet werden.

Damit stehen alle Felder für das Zusammenstellen der Inhalte, die Veröffentlichung, das Zuordnen von Artikeln aus dem Blog und die Suchmaschinenoptimierung (SEO) des Beitrags in einem Fenster zur Verfügung.
Wichtiger Hinweis: Blog-Artikel lassen sich in Shopware nicht übersetzen. Sollen sie in unterschiedlichen Sprachshops veröffentlicht werden, muss für jede Sprache beziehungsweise jeden Kategoriebaum ein eigener Artikel angelegt werden.
4.2.2.1 Stammdaten und Inhalte eingeben
Im Bereich Stammdaten lassen sich drei wichtige Grundeinstellungen für den Blog-Artikel vornehmen.

- In das Feld Titel muss ein Titel für den Beitrag eingegeben werden.
- Mithilfe des Drop-down-Felds Autor kann ein Autor für den Beitrag festgelegt werden. Dabei stehen die in der Benutzerverwaltung angelegten Benutzer mit entsprechenden Berechtigungen zur Auswahl.
- Wenn die Checkbox Aktiv ausgewählt ist, wird der Blog-Artikel im Frontend angezeigt
Der Bereich Inhalt enthält neben dem Eingabefeld Kurzbeschreibung, in das eine knappe Zusammenfassung des Beitrags für die Anzeige als Teaser auf der Übersichtsseite des Blogs eingegeben werden muss ein WYSIWYG-Editor für die Eingabe und das Stylen des Beitragstexts, das Setzen von Links und das Einbinden von Bildern. Hier kann mit einem Klick auf den entsprechenden Button (mit spitzen Klammern „<>“) auf Wunsch auch ein Eingabefenster für HTML-Quellcode geöffnet werden.

4.2.2.2 Einstellungen: Template, Veröffentlichung, Kategorie, Tags, Bildverwaltung
Oben rechts im Fenster für die Eingabe und Konfiguration eines Blog-Artikels steht im Bereich Weitere Optionen > Blog-Artikel-Eigenschaften eine Reihe von Eingabefeldern zur Verfügung.

- Im Feld Template kann festgelegt werden, welches Template für die Anzeige des Blog-Artikels verwendet werden soll.
- Mithilfe der Felder Anzeigedatum und Anzeigezeit lässt sich der Blog-Beitrag auf ein bestimmtes Datum und eine bestimmte Uhrzeit datieren. Der so definierte Zeitpunkt der Veröffentlichung wird im Blog unterhalb des Titels des Artikels angezeigt. Wird ein Zeitpunkt in der Zukunft gewählt, ist der Blog-Artikel erst ab diesem Zeitpunkt im Frontend sichtbar. Diese Funktion lässt sich also dafür verwenden, Artikel für die spätere Veröffentlichung voreinzustellen – etwa um Sperrfristen für bestimmte Informationen einzuhalten. Allerdings sollte dafür unbedingt sichergestellt werden, dass die Einstellungen für Zeit und Datum auf dem Server korrekt sind.
- Aus dem Drop-down-Feld Kategorie kann die passende Kategorie für den Blog-Artikel ausgewählt werden.
- Im Feld Tags können dem Blog-Artikel geeignete Schlagworte zugewiesen werden. Dabei können neue Schlagworte einfach eingegeben und mit der Eingabetaste der Liste hinzugefügt werden. Bereits benutzte Schlagworte können zusätzlich aus dem Drop-down gewählt werden.
Falls noch zusätzliche Freitextfelder für Blog-Artikel definiert worden sind, können diese im Bereich Freitextfelder, der nach einem Klick auf die entsprechende Schaltfläche unten rechts ausgeklappt wird, befüllt werden. Innerhalb des Blog-Templates können die Freitexfelder dann auf diese Weise abgefragt werden:
{$sArticle.attribute.attribute1}Unterhalb der Blog-Artikel-Eigenschaften befindet sich der Bereich Bildverwaltung. Hier können nach einem Klick auf den Button auswählen ein oder mehrere Bilder hochgeladen werden.

Es ist zu empfehlen, jeden Beitrag mit mindestens einem Bild auszustatten, da der Blog-Artikel dann mit einem entsprechenden Vorschaubild auf der Übersichtsseite der Blog-Kategorie angezeigt werden kann. Wird nur ein Bild hochgeladen, ist es automatisch auch das Vorschaubild für den Artikel. Werden mehrere Bilder hochgeladen, kann unter ihnen per Klick auf das entsprechende Thumbnail das gewünschte ausgewählt und dann mit einem Klick auf den Button Als Vorschau markieren als Vorschaubild definiert werden. Mithilfe des Buttons Bild entfernen lassen sich Bilder wieder aus der Auswahl entfernen. Im Blog-Artikel werden Bilder im Shopware Standard auf der rechten Seite angezeigt.

Das als Vorschaubild ausgewählte Bild wird dabei groß dargestellt, während die übrigen Bilder als Thumbnail-Galerie erscheinen. Jedes der Bilder kann mit einem Klick zur Ansicht vergrößert werden. Um Bilder im Fließtext unterzubringen müssen diese mithilfe des WYSIWYG-Editors beziehungsweise per Eingabe von HTML-Quellcode im Bereich Inhalt entsprechend platziert werden.
4.2.2.3 Einem Blog-Artikel passende Artikel aus dem Shop zuordnen
Im Bereich Zugeordnete Artikel, der nach einem Klick auf die entsprechende Schaltfläche unten rechts ausgeklappt wird, können dem Blog-Artikel bei Bedarf passende Artikel aus dem Shop zugeordnet werden.

Dafür müssen die gewünschten Artikel zunächst mithilfe des Eingabefelds Artikel durch die Eingabe von Text oder Artikelnummern aus dem Sortiment des Shops herausgesucht, mit einem Klick in den Suchergebnissen ausgewählt und dann mit einem Klick auf den Button Artikel hinzufügen hinzugefügt werden. Nun erscheinen die ausgewählten Artikel unten im Listenfeld. Rechts kann ein Artikel mit einem Klick auf das rote Minus-Symbol wieder entfernt werden. Daneben steht noch eine kleine Schaltfläche zum Öffnen des Artikel-Datensatzes im Bearbeitungsmodus zur Verfügung. Sortieren lassen sich die aufgelisteten Artikel aus dem Shop hier leider nicht.
4.2.2.4 Suchmaschinenoptimierung von Blog-Artikeln
Für die Optimierung von Blog-Artikeln für Suchmaschinen stehen im Bereich Suchmaschinenoptimierung, der nach einem Klick auf die entsprechende Schaltfläche unten rechts ausgeklappt wird, stehen drei Eingabefelder zur Verfügung

- Im Feld Titel sollte der SEO-Titel für den Beitrag festgelegt werden.
- In das Feld Keywords können passende Keywords eingetragen werden.
- Im Feld Beschreibung sollte die suchmaschinenoptimierte Meta-Description für den Blog-Artikel eingetragen werden.
Nach der Eingabe der SEO-relevanten Elemente kann weiter unten mit dem Button Vorschau erstellen eine ungefähre Vorschau für die spätere Anzeige des Eintrags für den Blog-Artikel in einer Suchmaschine generiert werden, die dann oberhalb des Buttons angezeigt wird.
4.2.3 Blog-Kommentare und -Bewertungen
Die Blog-Funktionalität in Shopware beinhaltet auch eine Kommentarfunktion, die – anders als die Bewertungsfunktion für Shop-Artikel – nicht über das Backend deaktiviert werden kann. Damit können Besucher Blog-Artikel – ebenso wie Artikel im Shop – kommentieren und bewerten. Nachdem ein Nutzer einen Kommentar zu einem Beitrag hinterlassen hat, erhält er eine E-Mail (die entsprechende Vorlage ist sOPTINVOTE) auf die angegebene Adresse, in der er seinen Kommentar noch einmal bestätigen kann. Sobald der Besucher den entsprechenden Link angeklickt hat, ist in der Übersicht über die Blog-Beiträge unter Inhalte > Blog sichtbar, dass ein Kommentar auf Moderation wartet.

Der entsprechende Blog-Artikel kann dann mit einem Klick auf das Bleistiftsymbol in der Zeile zur Bearbeitung geöffnet werden. Nach dem Wechsel auf den Reiter Blogartikel Kommentare stehen die Funktionen für die Moderation des Kommentars zur Verfügung.

In der Kommentarübersicht auf der linken Seite kann der zu moderierende Kommentar durch einen Klick geöffnet werden. Nun werden auf der rechten Seite die E-Mail-Adresse des Nutzers, seine Eingaben und die abgegebenen Bewertungspunkte angezeigt. Mit einem Klick auf das grüne Plus-Symbol kann der Beitrag für die Anzeige unterhalb des Blog-Artikels freigeschaltet werden. Wenn der Kommentar unangemessen ist, kann er im Übersichtsfenster links mit einem Klick auf das rote Minus-Symbol gelöscht werden.
Mit einem Klick auf den Button Speichern unten rechts können die vorgenommenen Änderungen gespeichert werden.
4.3 Formulare
Mithilfe des in Shopware enthaltenen Formular-Generators lassen sich an den individuellen Bedürfnissen des Shopbetreibers orientierte Kontakt-, Support- und Serviceformulare erstellen. Das Zusammenstellen eines Formulars funktioniert dabei sehr intuitiv und es genügen wenige Mausklicks, um den Shopkunden eine im Look-and-feel des gewählten Templates angezeigte Eingabemaske für die Interaktion bereitzustellen. Um für die Bearbeitung von Anfragen nicht auf ein zusätzliches E-Mail-Programm zurückgreifen zu müssen, können sie auch mithilfe des Ticketsystems direkt aus Shopware beantwortet werden. (Da es sich hierbei um ein kostenpflichtiges Plugin handelt, wird darauf im Rahmen dieser Anleitung jedoch nicht weiter eingegangen.)
Die Formularverwaltung in Shopware ist unter Inhalte > Formulare zu finden. In Form einer Liste werden im Fenster Formulare alle im Shop angelegten Formulare angezeigt. Neben dem Namen des Kontaktformulars wird die jeweils für den Empfang der eingehenden Anfragen hinterlegte E-Mail-Adresse angezeigt. In der Spalte Aktiv wird durch ein grünes Häkchen oder ein rotes Kreuz angezeigt, ob das Formular aktiviert oder deaktiviert ist. Auf der rechten Seite befinden sich drei Icons, mit denen das entsprechende Formular gelöscht, bearbeitet oder dupliziert werden kann.

4.3.1 Ein Formular anlegen
Für das Anlegen eines Formulars in Shopware gibt es grundsätzlich zwei unterschiedliche Ansätze. Zum einen lässt sich ein Formular von Grund auf neu konfigurieren, zum anderen gibt es die Möglichkeit, ein bereits bestehendes Formular zu kopieren, die Kopie anzupassen und unter einem anderen Namen als abweichende Variante abzuspeichern. Um ein Formular zu duplizieren, genügt ein Klick auf das blaue Duplizieren-Symbol in der jeweiligen Zeile der Formularübersicht. Die Kopie des Formulars erscheint nun am Ende der Liste und kann nach einem Klick auf das Bleistift-Symbol in dieser Zeile für die Bearbeitung geöffnet werden.

In diesem Fall sind die Eingabefelder mit den aus dem kopierten Formular übernommenen Werten vorausgefüllt und müssen je nach Bedarf teilweise angepasst werden. Soll ein Formular dagegen von Grund auf neu angelegt werden, kann die entsprechende Eingabemaske mit einem Klick auf den Button Hinzufügen oben links in der Formularübersicht geöffnet werden. Für das Anlegen eines Formulars stehen dann zwei Reiter zur Verfügung: Stammdaten und Felder. Der Reiter Felder steht erst zur Verfügung, nachdem grundlegende Stammdaten eingegeben und gespeichert worden sind.

- Auf dem Reiter Stammdaten wird zunächst im Feld Name die Bezeichnung eingegeben, unter der das Formular in der Formularübersicht unter Inhalte > Formulare angezeigt wird. Diese Bezeichnung sollte nicht zu lang, dabei aber eindeutig sein, damit auch in der Verwaltung einer Vielzahl von mehr oder weniger ähnlichen Formularen stets klar unterschieden werden kann, hinter welchem Listeneintrag im Backend sich welches Formular im Frontend des Shops verbirgt.
- Mithilfe der Checkbox Aktiv lässt sich bestimmen, ob das Formular aktiv geschaltet oder deaktiviert werden soll.
- Mithilfe des Felds E-Mail lässt sich definieren, an welche E-Mail-Adresse die über das Formular eingehenden Anfragen gesendet werden sollen.
- Im Feld Betreff wird der Betreff für die E-Mails, die mit den über das Formular eingegebenen Anfragen versendet werden, festgelegt.
- Nun kann das Formular durch einen Klick auf den Button Speichern unten rechts erstmals gespeichert werden. Danach steht auch der Reiter für die Konfiguration der einzelnen Felder des Formulars zur Verfügung.
- Auf dem Reiter Felder werden die einzelnen Felder des Formulars für die Dateneingabe im Frontend konfiguriert. Beim Anlegen dieser Eingabefelder werden zugleich die Variablen definiert, mit deren Hilfe die Formulardaten sich im E-Mail-Template wieder ausgeben lassen. Für jedes Feld wird nach einem Klick auf den Button Feld hinzufügen eine Zeile mit einem Datensatz für das jeweilige Feld angelegt. Umsortieren lassen sich die Felder per Drag-and-drop, indem sie an der durch zwei übereinanderliegende Striche markierten Stelle auf der linken Seite in die gewünschte Position innerhalb der Liste gezogen werden. Um ein Feld aus der Liste zu löschen, genügt ein Klick auf das rote Minus-Symbol rechts in der entsprechenden Zeile.

Für das Anlegen von Formularfeldern steht eine Reihe von Konfigurationsmöglichkeiten zur Verfügung:
- Als Name wird die Variablen-Bezeichnung für das Feld eingegeben. Dabei dürfen weder Leerzeichen noch Umlaute verwendet werden. Für ein Feld, in das der Vorname eingegeben werden soll, wäre es etwa passend, „vorname“ für den Namen des Feldes festzulegen, so dass die Variable später als
{sVars.vorname}abgerufen werden könnte. Sollen zwei Eingabefelder – zum Beispiel Vorname und Nachname – in einer Zeile dargestellt werden, so müssen die Feldnamen hier durch ein Semikolon getrennt angegeben werden („vorname;nachname“) und stehen dann in zwei getrennten Variablen zur Verfügung:{sVars.vorname}und{sVars.nachname}. - Als Bezeichnung wird der Text eingegeben, mit dem das Feld im Frontend beschriftet werden soll. Wenn das Feld beispielsweise „vorname“ heißt, könnte hier also „Vorname“ stehen.
- Unter Typ wird definiert, um was für eine Art Feld es sich handeln soll. Dabei stehen zur Auswahl: ein Eingabefeld („Text“), zwei Eingabefelder („Text2“), wählbares Kästchen („Checkbox“), E-Mail-Adresse („Email“), Auswahlliste („select“), mehrzeiliges Texteingabefeld („textarea“), verborgenes Feld(„hidden“). Wird der Typ „Email“ genutzt, wird bei der Eingabe überprüft, ob eine korrekte E-Mail-Adresse eingetragen ist, bevor das Formular abgeschickt werden kann.
- Unter Aussehen stehen drei Optionen zur Auswahl. Zumeist kann hier immer „normal“ gewählt werden. Wenn aber zwei Felder in einer Zeile erscheinen sollen und der Typ „Text2“ ausgewählt ist, stehen hier vom Standard abweichende Layouts zur Verfügung. Denn während bei der Auswahl von „normal“ beide Felder gleich breit angelegt werden (etwa für Vor- und Nachname in einer Zeile), können für die Felder zur Adresseingabe für Straße und Hausnummer sowie für Postleitzahl und Ort die vorkonfigurierten Optionen „strasse;nr“ beziehungsweise „plz;ort“ genutzt werden.
- In der Spalte Optionen können für die Feldtypen „Checkbox“ und „select“ die Auswahlmöglichkeiten, die zur Verfügung stehen sollen, definiert werden. Die einzelnen Optionen müssen dabei jeweils durch ein Semikolon getrennt eingegeben werden (zum Beispiel „Herr;Frau;Firma“).
- Unter Kommentar kann bei Bedarf ein Beschreibungs- oder Hilfstext für das Feld eingegeben werden (etwa „Bitte geben Sie eine gültige E-Mail-Adresse ein“).
- Ebenfalls optional ist die Eingabe von einer Meldung unter Fehlermeldung (zum Beispiel „Dies ist keine gültige E-Mail-Adresse.“).
- Mithilfe der Checkbox Eingabe erforderlich lässt sich festlegen, ob das Feld ein Pflichtfeld sein soll („aktiv“), oder nicht („inaktiv“).
- Nachdem ein Feld angelegt worden ist, kann es mit einem Klick auf den Button Save gespeichert werden.
- Als Name wird die Variablen-Bezeichnung für das Feld eingegeben. Dabei dürfen weder Leerzeichen noch Umlaute verwendet werden. Für ein Feld, in das der Vorname eingegeben werden soll, wäre es etwa passend, „vorname“ für den Namen des Feldes festzulegen, so dass die Variable später als
- Wenn alle Felder wie gewünscht angelegt worden sind, kann das Formular nach dem Wechsel auf den Reiter Stammdaten mit einem Klick auf den Button Speichern abgespeichert werden.
- Damit die auf dem Reiter Felder definierten Variablen für die Ausgabe der Formulardaten auch auf dem Reiter Stammdaten als verfügbar angezeigt werden, ist es nötig, das Fenster für die Bearbeitung des Formulars zu schließen und dann noch einmal von Neuem zu öffnen.
- Zurück auf dem Reiter Stammdaten kann nun der Inhalt der durch das Formular zu verschickenden E-Mails vordefiniert werden. Dazu wird einfacher Text eingegeben, in den an den jeweils gewünschten Stellen die jeweiligen Variablen zur Ausgabe der Formulardaten in der E-Mail integriert werden. Die Bezeichner der zur Verfügung stehenden Variablen werden dabei unterhalb des Eingabefelds aufgeführt.

- In das Feld Formular-Kopf können eine Überschrift und weiterer Text zur Anzeige oberhalb des Formulars eingegeben werden.

- Im Feld Formular-Bestätigung kann der Text eingegeben werden, der Nutzern nach dem erfolgreichen Absenden des Formulars angezeigt werden soll.

- Unterhalb der beiden großen Eingabefelder stehen noch einmal vier Einstellungsmöglichkeiten zur Verfügung.

- Werden mehrere Shops nebeneinander betrieben, kann mithilfe des Auswahlfelds Shoplimitierung bestimmt werden, in welchen Shops die Seite mit dem Formular angezeigt werden soll, und auf welchen nicht. Bleibt dieses Feld leer, ist das Formular in allen Shops verfügbar. Wird eine Auswahl aus den zur Verfügung stehenden Shops getroffen, wird diese im darunterliegenden Listenfeld angezeigt. Einzelne Einträge der Auflistung können bei Bedarf durch einen Klick auf das Minus-Symbol in der jeweilige Zeile wieder aus der Auswahl entfernt werden.
- In das Feld Meta Titel kann ein SEO-Title für die Seite mit dem Formular eingegeben werden.
- Im Feld Meta Keywords können passende SEO-Keywords für die Seite mit dem Formular hinterlegt werden.
- In das Feld Meta Beschreibung kann die suchmaschinenoptimierte Meta-Description für die Seite mit dem Formular eingegeben werden.
- Wenn noch zusätzliche Freitextfelder für Formulare definiert worden sind, können diese unten im Bereich Freitextfelder ebenfalls konfiguriert werden.

- Nachdem alle Einstellungen rund um das Formular vorgenommen worden sind, kann es mit einem Klick auf den Button Speichern unten rechts gespeichert werden.
Wenn das Fenster für die Konfiguration des Formulars während oder nach Abschluss der Bearbeitung – nach vorherigem Speichern – einmal geschlossen und wieder geöffnet worden ist, wird unterhalb des Felds Name der Link zur Seite mit dem Formular angezeigt.

4.3.2 Formular im Frontend aufrufen
Im Frontend ist das Formular dann zum Beispiel unter http://www.domain-des-shops.de/shopware.php?sViewport=ticket&sFid=23 erreichbar und wird im Standard auch mit einem Captcha als Spam-Schutz ausgestattet.

Wichtiger Hinweis: Wenn das Ticket-System benutzt wird und trotzdem E-Mails aus dem Formular versendet werden sollen, lässt sich das durch das Anhängen von &forceMail=1 an die URL der Seite mit dem Formular erzwingen.
4.3.3 Ein Formular bearbeiten
Wenn Änderungen an einem bestehenden Formular vorgenommen werden sollen, muss der entsprechende Eintrag aus der Übersicht der Formulare unter Inhalte > Formulare herausgesucht und durch einen Klick auf das Bleistift-Symbol zur Bearbeitung geöffnet werden. Dann stehen die im vorangegangenen Abschnitt „Ein Formular anlegen“ beschriebenen Konfigurationsmöglichkeiten zur Verfügung, um bestimmte Optionswerte abzuändern oder Erweiterungen vorzunehmen. Nachdem alle gewünschten Einstellungen vorgenommen worden sind, müssen sie noch durch einen Klick auf den Button Speichern unten rechts gespeichert werden.
4.3.4 Ein Formular löschen
Unter Inhalte > Formulare können bestehende Formulare gelöscht werden. Dazu muss das zu löschende Formular aus der Übersicht herausgesucht und durch einen Klick auf das rote Minus-Symbol in der entsprechenden Zeile gelöscht werden.

Um gleich mehrere Formulare auf einmal zu löschen, können die gewünschten Einträge in der Übersicht durch das Markieren der jeweiligen Checkbox auf der linken Seite ausgewählt und dann stapelweise mit einem Klick auf den Button Markierte löschen gelöscht werden.

4.3.5 Captcha-Einstellungen
Als Schutz vor Spam werden Kontaktformulare in Shopware im Standard mit einem Captcha versehen. Die Einstellungen für Captchas in Shopware Formularen finden sich unter Einstellungen > Grundeinstellungen > Storefront > Captcha.

- Im Feld Captcha Methode kann die zu wählende Mehtode für den Schutz vor Spam ausgewählt werden. Seit Shopware 5.3 wird davon abgeraten, die herkömmliche Methode zu wählen. Es stehen nunmehr drei weitere Optionen zur Auswahl:
- Wenn die Methode „Standard (Zahlen/Buchstaben)“ gewählt wird, wird eine Grafik mit einer nicht-maschinenlesbaren Kombination aus Ziffern und Buchstaben angezeigt und Nutzer müssen diese Zeichenkombination entziffern und in ein Textfeld eingeben. Während diese Methode sehr zuverlässig gegen Spam-Bots schützt, erhöht sie für die Besucher des Shops die Schwelle zum Absenden der Nachricht.
- Ist „Kein Captcha“ als Methode ausgewählt, bleibt das Formular ungeschützt und kann auch von Bots ohne Probleme abgesendet werden.
- Wenn die Option „Honeypot (Unsichtbar)“ gewählt ist, wird dem Formular ein Feld hinzugefügt, das für Menschen unsichtbar ist und leer bleiben muss, damit das Formular abgesendet werden kann. Bots können das Feld nicht von anderen Feldern unterscheiden, füllen es automatisch mit aus und scheitern so an der Validierung. Eine wirksame Methode ohne Beeinträchtigung der User-Experience.
- Wenn im Feld Nach Login ausblenden „Ja“ eingestellt ist, ist die Anzeige und Validierung nur dann aktiv, wenn ein Nutzer nicht als Kunde eingeloggt ist.
- Im Feld Schriftfarbe Captcha (R,G,B) kann die Schriftfarbe des Captchas verändert werden. Farbwerte werden hier im RGB-Format angegeben.
- Nachdem alle gewünschten Einstellungen vorgenommen worden sind, müssen sie noch durch einen Klick auf den Button Speichern unten rechts gespeichert werden.
Wichtiger Hinweis: Wenn SSL eingesetzt wird, konnte es in früheren Shopware Versionen beim Nachladen der Captcha-Grafik in einigen Browsern zu Fehlermeldungen in der Konsole kommen („mixed content in secure site“), wenn die Grafiken per HTTP geladen werden. Um für das Nachladen von Captcha-Grafiken die Übertragung per HTTPS zu erzwingen, genügt jedoch eine kleine Anpassung in der entsprechenden Template-Datei.
In /templates/_default/frontend/forms/elements.tpl muss die Zeile:
<img src="{url controller='captcha' rand=$rand}" alt="" />
durch die Zeile:
<img src="{url controller='captcha' rand=$rand forceSecure}" alt="" />
ersetzt werden. Dann werden auch Captcha-Grafiken über eine sichere Verbindung geladen.
4.3.6 Ein Formular im Shop einbinden/verlinken
Damit ein Formular im Shop eingesetzt werden kann, muss es verlinkt werden. Dazu wird eine Seite angelegt, die auf das Formular verlinkt. Im Frontend werden dann anstelle einer CMS-Seite das Formular und der Formular-Kopf angezeigt. Der Link zu einem Formular wird unterhalb des Namens des Fomulars angezeigt, nachdem es unter Inhalte > Formulare mit einem Klick auf das Bleistift-Symbol zur Bearbeitung geöffnet worden ist.

Von dort kann der Link kopiert und nachdem unter Inhalte > Shopseiten eine bestehende Shopseite zur Bearbeitung geöffnet oder eine neue angelegt wurde, im Bereich Link in das Feld Link-Adresse eingefügt werden.

Diese Einstellung muss durch einen Klick auf den Button Speichern unten rechts gespeichert werden. Wenn die Seite nun im Frontend aufgerufen wird, enthält sie das verlinkte Formular samt Formular-Kopf.
4.3.7 Das Anfrage-Formular für die Artikeldetailseite in Sprachshops anpassen
Im Shopware Standard findet sich unten auf der Artikeldetailseite ein Link, über den Kunden zu einem Anfrageformular gelangen, mit dessen Hilfe sie Fragen zum jeweiligen Artikel stellen können („Fragen zum Artikel?“).

Wenn mehrere Sprachshops nebeneinander betrieben werden, muss für die von der Standardsprache abweichenden Shops jeweils ein übersetztes Anfrageformular angelegt und über die Anfrage-Formular-ID mit dem jeweiligen Sprachshop verknüpft werden. Nachdem ein übersetztes Formular unter Inhalte > Formulare angelegt und gespeichert worden ist, kann in der Eingabemaske zum Bearbeiten des Formulars unterhalb des Namens des Formulars am Ende des Links zum Formular die ID abgelesen werden.

Diese ID muss dann unter Einstellungen > Grundeinstellungen > Storefront > Warenkorb/Artikeldetails nach Auswahl des Reiters für den jeweiligen Sprachshop in das Feld Anfrage-Formular-ID eingetragen werden. Mit einem Klick auf den Button Speichern unten rechts wird diese Einstellung gespeichert.

Kunden, die auf einer Artikeldetailseite des Sprachshops auf den Link zum Senden einer Anfrage zum Artikel klicken, werden dann automatisch auf das Formular in der passenden Sprache weitergeleitet.
4.4 Medien
Mithilfe des integrierten Medienmanagers lassen sich in Shopware multimediale Inhalte wie Bilder und Videos unkompliziert verwalten. Mediendateien für unterschiedliche Zwecke werden in sogenannten „Alben“ organisiert. Das Fenster mit dem Medienmanager kann im Backend über die Hauptnavigation unter Inhalte > Medienverwaltung geöffnet werden.

Darin werden in drei nebeneinander angeordneten Spalten unterschiedliche Alben und Unteralben mit Medien (links), nach Auswahl eines Albums die darin enthaltenen Medien sowie die Uploadfunktion (Mitte) und nach Auswahl eines Mediums in der mittleren Spalte detaillierte Informationen dazu (rechts) angezeigt.
4.4.1 Alben verwalten
In der linken Spalte des Medienmanagers können die Alben für die Organisation der Medien verwaltet werden. Die Reihenfolge der Alben kann per Drag-and-drop verändert werden. Dabei behilflich ist eine Reihe von Tooltip-Grafiken aus Pfeilen und Ordnersymbolen, die veranschaulichen, ob das Album über, unter oder zwischen andere Alben verschoben werden soll.

4.4.1.1 Ein neues Album anlegen
Um ein neues Album in der ersten Ebene anzulegen, kann mit einem Rechtsklick in den freien Bereich der Albenübersicht ein Kontextmenü geöffnet werden, aus dem dann der Punkt Neues Album anlegen ausgewählt werden kann. Im sich öffnenden Pop-up-Fenster muss noch der Name des neuen Albums festgelegt werden. Nach einem Klick auf den Button Album hinzufügen ist erscheint das neue Album dann in der Übersicht.

Um ein neues Unteralbum innerhalb eines bereits bestehenden Albums anzulegen, kann mit einem Rechtsklick auf das bestehende Album in der Albenübersicht ein Kontextmenü geöffnet werden, aus dem dann der Punkt Neues Unteralbum hinzufügen ausgewählt werden kann. (Alternativ kann das übergeordnete Album auch mit einem Linksklick ausgewählt und danach der Button Album hinzufügen ganz unten links im Fenster betätigt werden.) Im sich öffnenden Pop-up-Fenster muss noch der Name des neuen Unteralbums festgelegt werden. Nach einem Klick auf den Button Album hinzufügen ist erscheint das neue Unteralbum dann in der Übersicht.

4.4.1.2 Ein Album löschen
Wenn ein Album gelöscht werden soll, genügt es, für das zu löschende Album in der Übersicht in der linken Spalte per Rechtsklick auf den entsprechenden Listeneintrag das Kontextmenü zu öffnen und dann die Schaltfläche Album löschen zu wählen. Das Album wird dann ohne eine zusätzliche Sicherheitsabfrage gelöscht. Alternativ kann nach dem Markieren des Albums mit einem Linksklick auch der Button Album löschen unten im Fenster betätigt werden. Auch hier erfolgt keine Sicherheitsabfrage vor dem Löschen.

Wichtiger Hinweis: Beim Löschen eines Albums bleiben darin enthaltene Medien erhalten. Sie werden im Album „Unsortiert“ angezeigt und können von dort aus bei Bedarf wieder in andere Alben einsortiert werden.
4.4.1.3 Albeneinstellungen
Um die Einstellungen für ein Album zu öffnen, kann mit einem Rechtsklick auf das jeweilige Album ein Kontextmenü geöffnet werden, in dem der Punkt Eigenschaften gewählt werden muss. Alternativ kann auch einfach mit der linken Maustaste auf das Zahnradsymbol rechts in der Zeile mit dem entsprechenden Album geklickt werden.

Daraufhin öffnet sich ein neues Fenster, in dem Einstellungen vorgenommen werden können.

- Im Feld Album-Name kann der Name des Albums geändert werden.
- Durch das aktivieren der Checkbox Bereinigung kann die Erlaubnis erteilt werden, dass sich mit dem Konsolenbefehl
sw:media:cleanupalle unbenutzten Dateien im aktuell bearbeiteten Album automatisch in den Papierkorb verschieben lassen. - Mithilfe der Checkbox Thumbnails kann definiert werden, ob für die Anzeige der in dem Album enthaltenen Medien sogenannte Thumbnails (kleine Vorschaugrafiken) bereitgestellt werden sollen.
- Unter Album-Icon stehen zahlreiche Icons zur Verfügung, aus denen das am besten passende für die Anzeige des Albums in der Übersicht in der linken Spalte des Medienmanagers ausgewählt werden kann.
Wenn in der Checkbox Thumbnails ein Häkchen gesetzt worden ist, stehen unten im Fenster im Bereich Thumbnail-Konfiguration noch weitere Einstellungsmöglichkeiten für die genaue Konfiguration der Vorschaubilder zur Verfügung.

- Mithilfe des Felds Thumbnail-Größe kann die Auflösung für die Vorschaubilder innerhalb des Albums festgelegt werden. Hier können beispielsweise Werte wie „120×120“ oder „200×200“ eingegeben werden. Nach der Eingabe einer neuen Größe für Thumbnails muss diese noch durch einen Klick auf den Button Thumbnail erstellen angelegt werden. Sie erscheint dann als schematische Grafik mit einer laufenden Nummer und der Angabe der Abmessungen am Fuß des Fensters. Damit für alle Medien im Album Thumbnails in der gewünschten Größe erzeugt werden, muss noch der Button Thumbnails generieren betätigt werden, woraufhin sich in einem Dialogfenster noch die Stapelgröße für die Bearbeitung auswählen lässt. Auf diese Weise lässt sich im Live-Betrieb eines Shops sicherstellen, dass für diese Aufgabe nicht zu viele Systemressourcen belegt werden.Sollen eine oder mehrere Thumbnail-Größen für das aktuell bearbeitete Medien-Album nicht mehr generiert und benutzt werden, kann der jeweilige Eintrag nach einem Rechtsklick auf die entsprechende schematische Grafik durch einen Klick auf Thumbnail löschen wieder entfernt werden. Nachdem die Thumbnails für das Album noch einmal neu generiert worden sind, stehen sie nur noch in den verbliebenen Größen zur Verfügung.

Wichtiger Hinweis: Thumbnails werden immer quadratisch generiert. Wenn die hochgeladenen Bilder ein abweichendes Seitenverhältnis aufweisen, werden sie auf einer quadratischen Bildfläche so skaliert, dass die ursprünglich längere Seite auf das Maximum (und die kleinere im ursprünglichen Seitenverhältnis) vergrößert wird.
- Im Feld Thumbnail-Qualität kann die gewünschte Bildqualität für die Thumbnails ausgewählt werden (mögliche Werte 1 bis 100). Je höher der Wert, desto hochwertiger die Vorschaubilder und desto größer der Bedarf an Speicherplatz.
- Durch das markieren der Checkbox High-Resolution-Thumbnails wird zusätzlich das Generieren von hochauflösenden Thumbnails mit jeweils den doppelten Abmaßen für die Anzeige auf Geräten mit sehr hoher Pixeldichte aktiviert. Dies ist insbesondere für die Anzeige der Vorschaubilder auf mobilen Endgeräten mit Pixeldichten im dreistelligen Bereich (gegenüber 72 ppi auf einem Standard-Monitor) sehr zu empfehlen, damit die Darstellung der Bilder nicht zu unscharf ausfällt.
Wichtiger Hinweis: Thumbnails werden niemals in einer Auflösung generiert, die über derjenigen des Originals liegt. Wenn also ein 600×600 Pixel großes Bild hochgeladen worden ist, können dazu unabhängig von den gewählten Einstellungen niemals Thumbnails in besserer Qualität als 600×600 Pixel erzeugt werden.
- Dazu kann im Feld High-Resolution-Thumbnail Qualität bestimmt werden, wie hoch die Qualität dieser besseren Thumbnails ausfallen soll (mögliche Werte 1 bis 100). Je höher der Wert, desto hochwertiger die Vorschaubilder und desto größer der Bedarf an Speicherplatz.
- In der Übersicht der definierten Thumbnail-Größen mit schematischen Grafiken mit laufender Nummer und Angabe der jeweiligen Abmessungen am Fuß des Fensters können die jeweiligen Auflösungen noch einmal verändert werden.
Wenn die Thumbnail-Einstellungen für ein übergeordnetes Album verändert werden, wirken sich die Änderungen nicht automatisch auf die darin enthaltenen Unteralben aus. Wenn jedoch ein Unteralbum neu angelegt wird, erbt es die Thumbnail-Einstellungen des Albums, in dem es enthalten ist.
Seit Shopware 5 gibt es folgende Standardgrößen für Thumbnails:
| Album | klein | mittel | groß |
| Einkaufswelten | 800×800 | 1280×1280 | 1920×1920 |
| Banner | 800×800 | 1280×1280 | 1920×1920 |
| Artikel | 200×200 | 600×600 | 1280×1280 |
| Blog | 200×200 | 600×600 | 1280×1280 |
Wichtiger Hinweis: Wenn in einem Album, in dem sich bereits Mediendateien befinden, Änderungen an den Thumbnail-Größen vorgenommen werden, haben diese keine Auswirkungen auf die Vorschaubilder, die bereits im Album liegen. Sollen die Änderungen für alle Medien angewendet werden, müssen die Thumbnails mithilfe des Buttons Thumbnails generieren vollständig neu erzeugt werden, was je nach Anzahl der Mediendateien längere Zeit in Anspruch nehmen kann.
4.4.2 Medien verwalten
Wenn im Medienmanager-Fenster in der linken Spalte ein Album gewählt ist, können im mittleren Bereich die darin enthaltenen Medien verwaltet werden. Wenn das Album noch leer ist, kann es hier mit Mediendateien befüllt werden. Wenn sich in einem Album sehr viele Medien befinden, kann es praktisch sein, sie tabellarisch darzustellen. Der Anzeigemodus der Medien kann mithilfe der Schaltfläche Anzeigen als Raster/Tabelle oben rechts verändert werden.

4.4.2.1 Einem Album neue Medien hinzufügen
Um Medien in ein bestimmtes Album hochzuladen – zum Beispiel Artikelbilder in das Album „Artikel“ – muss in der linken Spalte des Medienmanager-Fensters (Inhalte > Medienverwaltung) zunächst das entsprechende Album ausgewählt werden. Dann können nach einem Klick auf den Button Eigene Medien hinzufügen oben die gewünschten Mediendateien wie gewohnt aus dem lokalen Dateisystem hochgeladen werden. Alternativ können die Dateien auch per Drag-and-drop in den dafür ausgewiesenen, schraffierten Bereich gezogen werden. Dabei werden sie automatisch dem zuvor in der linken Spalte ausgewählten Album zugeordnet und Thumbnails mit den für das Album definierten Maßen erzeugt, sofern diese Funktion für den jeweiligen Dateityp zur Verfügung steht.
Seit Shopware 5.2.4 unterstützt der Medienmanager auch 3D-Objekte mit den Dateiendungen .dae, .obj, .fbx, .spx, .3ds, .3mf, .blend, .awd, .ply, .pcd, .stl und .skp. Diese Medienobjekte können allerdings noch nicht mit Bordmitteln im Frontend angezeigt werden.

Wichtiger Hinweis: Gegebenenfalls in Dateinamen enthaltene Sonderzeichen werden in Shopware automatisch durch einen Bindestrich („-„) ersetzt. Und sofern eine Datei unter demselben Namen bereits im Dateisystem vorhanden ist, wird an den Dateinamen der neu hinzugefügten Datei automatisch ein MD5-Hash angehängt, so dass es keine Konflikte mit Duplikaten auf dem Server gibt. Hochgeladene Medien werden nicht einfach in einem einzigen Ordner abgespeichert, sondern in einer mithilfe eines Hashs erzeugten Verzeichnisstruktur, so dass die Bildpfade diese Form erhalten: /media/image/2b/5c/7a/dateiname.jpg.
4.4.2.2 Details zu einer Mediendatei anzeigen lassen
Detaillierte Informationen über eine Mediendatei werden in der rechten Spalte des Medienmanagers angezeigt, wenn im mittleren Bereich die entsprechende Datei markiert ist. Für eine Bilddatei werden dort etwa ein Downloadlink, der Dateiname, das Upload-Datum, der Dateityp, die Auflösung, ein Link zur Datei im Dateisystem auf dem Server und die mit den entsprechenden Auflösungen bezeichneten Links zu den aktuell vorgehaltenen Thumbnail-Dateien für das Bild angezeigt.

4.4.2.3 Medien zwischen Alben verschieben
Wenn eine Mediendatei von einem Album in ein anderes verschoben werden soll, lässt sich das ganz einfach per Drag-and-drop erledigen. Nachdem in der linken Spalte das Album mit der Datei markiert worden ist, kann in der Mitte des Fensters die entsprechende Datei herausgesucht und dann mit der Maus links auf das Symbol des Zielalbums gezogen werden. Ein Tooltip mit dem entsprechenden Thumbnail und einem kleinen Symbol (grün mit Häkchen oder rotes Verbotsschild) hilft beim Platzieren.

4.4.2.4 Medien löschen
Um Mediendateien wieder aus dem Medienmanager zu löschen, muss nach dem Markieren der entsprechenden Thumbnails oder Dateisymbole der Button Markierte Medien löschen oben betätigt werden. Es öffnet sich ein Dialogfenster – und nach der Bestätigung werden die gewählten Dateien sowie alle dazugehörigen Thumbnails vom Server gelöscht.
Mithilfe der Papierkorb-Funktion können nicht genutzte Bilder turnusmäßig automatisch aus dem Ordner „Artikel“ in den Papierkorb in der Album-Übersicht verschoben werden. Hierzu muss der Cronjob „Media Garbage Collector“ aktiv sein oder die Bereinigung des Artikel-Albums über die Konsole in Gang gesetzt werden. Der Papierkorb kann im Medienmanager von Hand geleert werden, indem nach einem Rechtsklick auf das Papierkorb-Symbol der Eintrag Papierkorb leeren im Kontextmenü gewählt oder alternativ auf das rote Minus-Symbol neben dem Papierkorb geklickt wird.

4.4.2.5 Medien ersetzen
Seit Shopware 5.3 ist es möglich, bereits im Medienmanager vorhandene Mediendateien direkt durch andere zu ersetzen. Dabei wird die neue Datei unter dem Namen der alten auf dem Server abgespeichert. Um eine Mediendatei zu ersetzen, muss diese im Medienmanager markiert und dann der Button Medien ersetzen betätigt werden. In dem sich nun öffnenden Dialogfeld kann die neue Datei entweder nach einem Klick auf den Button Datei auswählen wie gewohnt aus dem lokalen Dateisystem gewählt oder per Drag-and-drop in den dafür ausgewiesenen, schraffierten Bereich gezogen werden.

Es ist auch möglich, auf diese Weise mehrere Bilder gleichzeitig zu ersetzen. Die einzelnen zu ersetzenden Dateien werden dann untereinander dargestellt und es kann die jeweils entsprechende neue Datei zugeordnet werden. Auch kann die Datei eines Typs durch die eines anderen ersetzt werden (etwa .jpg durch .png), wobei der Dateiname – von der Dateiendung abgesehen – unverändert bleibt.
Wichtiger Hinweis: Durch den Einsatz von Browsercaching ist es möglich, dass nach dem Ersetzen von Mediendateien noch alte Bilder im Frontend angezeigt werden. In einem solchen Fall muss der Browsercache für die Seite durch das Neuladen mit der Tastenkombination ALT + F5 gelöscht werden.
4.4.3 Medienverwaltung über die Konsole
Fortgeschrittene Benutzer mit Anwenderkenntnissen für die Arbeit mit der Konsole können sich per SSH auf dem Server einloggen, in das Shopware Hauptverzeichnis wechseln und dort mit einer Reihe von Befehlen wichtige Arbeiten für die Medienverwaltung erledigen.

php bin/console sw:media:migratemigriert Medien aus der alten Verzeichnisstruktur (vor Shopware 5.1) in die neue Struktur.php bin/console sw:media:cleanupverschiebt ungenutzte Bilder aus dem Album „Artikel“ in den Papierkorb (seit Shopware 5.1).php bin/console sw:media:cleanup --deleteverschiebt ungenutzte Bilder aus dem Album „Artikel“ in den Papierkorb und löscht sie umgehend (seit Shopware 5.1).php bin/console sw:thumbnail:cleanupentfernt nicht mehr benötigte Thumbnails aus sämtlichen Alben.php bin/console sw:thumbnail:generatelässt alle Thumbnails neu generieren. Per Konsole arbeitet diese Funktion schneller als im Backend, kann jedoch in Abhängigkeit von Menge, Qualität und Einstellungen dennoch einige Zeit in Anspruch nehmen.php bin/console sw:media:cleanupdurchsucht und bereinigt die Mediendateien der Installation direkt auf dem Dateisystem. Es werden ein Index zu den Mediendateien und den dazugehörigen Thumbnails erstellt sowie alle verwaisten Thumbnails gelöscht (Ab Shopware 5.3.0).
Die einzelnen Befehle können bei Bedarf an die eigenen Bedürfnisse angepasst werden. Genauere Informationen über die jeweilige Funktionsweise können durch das Aufrufen eines Befehls mit dem angehängten Paramter -h angezeigt werden.
Wichtiger Hinweis: Bevor mithilfe der Konsole an den Mediendateien des Shops gearbeitet wird, sollte unbedingt eine Sicherheitskopie angelegt werden. Nach dem Ausführen eines der Shell-Befehle erfolgt keine weitere Sicherheitsabfrage.
Wir sind zertifizierte Shopware Experten
Als breit aufgestellte, professionelle Shopware Agentur haben wir mehr als 400 Kunden in mehr als 1.000 Projekten begleitet.
Wenn wir Ihnen bei Ihrem Shopware Projekt helfen können, kontaktieren Sie uns gerne bitte unter 0431 3947 9900 oder [email protected]
Wenn Sie auch mit uns zusammenarbeiten möchten, sprechen Sie uns gerne an.