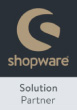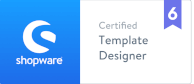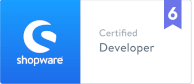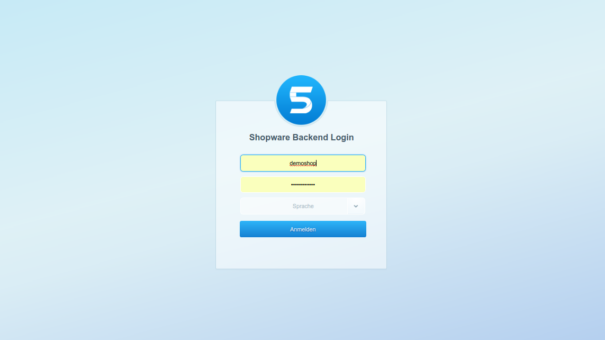1. Kapitel: Artikelverwaltung
Inhaltsverzeichnis
Die Artikelverwaltung in Shopware ermöglicht insbesondere das Anlegen von Artikeln und Artikelvarianten, die Konfiguration von Eigenschaften und Filtern sowie die Kontrolle und Pflege des Sortiments in der Artikelübersicht. In diesem Kapitel werden die unterschiedlichen Funktionen und Aspekte der Artikelverwaltung vorgestellt und alle wichtigen Arbeitsschritte erklärt.
1.1 Artikel anlegen
Das Anlegen von Artikeln im Shopware Backend ist unkompliziert und komfortabel. Das Sortiment eines Shopware Onlineshops lässt sich auf diese Weise leicht vervollständigen und erweitern. Für das massenhafte Einpflegen von Artikeln in einen Shop empfiehlt sich jedoch nach Möglichkeit der Import einer vorbereiteten Datei.
Die Eingabemaske für das Anlegen eines Artikels wird mit einem Klick auf Artikel > Anlegen oder mithilfe der Tastenkombination STRG + ALT + N geöffnet.

Die folgende Anleitung beschreibt, wie ein Artikel in Shopware Schritt für Schritt von Hand angelegt wird. Dabei werden die für die Konfiguration der Artikeldetails auf den Reitern Stammdaten, Kategorien, Bilder, Eigenschaften, Cross-Selling, ESD und Ressourcen zur Verfügung stehenden Eingabefelder nacheinander behandelt und erklärt.
1.1.1 Stammdaten
- Grundlegende Artikel-Informationen
In der geöffneten Eingabemaske für die Artikeldetails werden zunächst die grundlegenden Informationen zum Artikel eingegeben.
- Hersteller
Der Hersteller des Artikels muss in das entsprechende Feld eingegeben werden. Sollte derselbe Hersteller bereits verwendet worden sein, kann er einfach aus der Drop-down-Liste gewählt werden.
- Artikel-Bezeichnung
In dieses Feld wird die Bezeichnung beziehungsweise der Name des Artikels für die Anzeige in Auflistungen sowie auf der Artikel-Detailseite eingegeben. - Artikelnummer
Die Artikelnummer dient der eindeutigen Identifikation des Artikels. Es kann für jeden Artikel eine individuell zusammengesetzte Artikelnummer vergeben werden. Zunächst jedoch erscheint eine automatisch generierte Artikelnummer inklusive Präfix. Unter Einstellungen > Grundeinstellungen > Artikel > Artikelnummern kann die automatisch Generierung von Artikelnummern ein- und ausgestellt sowie das Präfix definiert werden.Wichtiger Hinweis: Eine Artikelnummer kann in Shopware jeweils nur einmal vorkommen und darf maximal 30 Zeichen lang sein.
- Artikel aktiv
Wenn der Haken in diesem Feld gesetzt ist, dann wird der Artikel in der Storefront angezeigt. Soll dies (vorübergehend) nicht der Fall sein, muss der Artikel also nicht eigens gelöscht werden, sondern es genügt, den Haken aus dieser Option zu entfernen. - Varianten-Artikel
Hier wird definiert, ob es sich bei dem gerade bearbeiteten Artikel um einen Varianten-Artikel handelt. - MwSt.
In diesem Feld wird der jeweilige Umsatzsteuersatz für einen Artikel gewählt. Eigene Mehrwertsteuersätze können unter Einstellungen > Grundeinstellungen > Shopeinstellungen > Steuern voreingestellt werden. - Template
Hier wird bestimmt, mit welchem Template der neue Artikel angelegt werden soll. Für einen regulären Artikel steht zunächst nur das Template „Standard“ zur Verfügung. Zusätzliche Templates können jedoch individuell entwickelt werden, um abweichende Arten der Darstellung von Artikeln im Frontend zu ermöglichen. - Preisgruppe aktiv
Soll für den gerade bearbeiteten Artikel mit Preisgruppen gearbeitet werden, muss diese Option aktiviert werden. - Preisgruppe
Wenn mit verschiedenen Preisgruppen gearbeitet werden soll, kann hier die für den Artikel bestimmte Preisgruppe ausgewählt werden. Preisgruppen werden beipielsweise benötigt, wenn globale Preis-Rabattstaffeln eingesetzt werden sollen. Benutzerdefinierte Preisgruppen können unter Einstellungen > Grundeinstellungen > Artikel > Preisgruppen angelegt werden. Solange nicht mit unterschiedlichen Preisgruppen gearbeitet wird, kann diese Option leer bleiben oder auf „Standard“ gestellt werden. - Einkaufspreis
Schließlich kann noch der Einkaufspreis für den Artikel eingetragen werden. Dieses Feld dient jedoch lediglich der Information. Der hier hinterlegte Einkaufspreis wird nicht in statistische Auswertungen einbezogen, so dass das Feld bedenkenlos leer gelassen werden kann.
- Hersteller
- Preise
Unterhalb der Eingabefelder für die Stammdaten befindet sich der Bereich für die Eingabe der Preise des Artikels. Über die zur Verfügung stehenden Reiter können die unterschiedlichen Kundengruppen ausgewählt werden, für die Preiseinstellungen vorgenommen werden sollen.Wichtiger Hinweis: Abweichende Preise für bestimmte Kundengruppen können nur dann hinterlegt werden, wenn der jeweiligen Kundengruppe kein globaler Rabatt zugewiesen worden ist. Sofern für die Kundengruppe ein globaler Rabatt hinterlegt ist, taucht in der Eingabemaske für die Preise kein Reiter für diese Kundengruppe auf.
Bei Bedarf kann ein sogenannter „Pseudopreis“ angegeben werden, der als Streichpreis, also durchgestrichen zusätzlich zum normalen Preis in der Storefront angezeigt wird.
Wichtiger Hinweis: Seit Shopware 5.1.3 besteht die Möglichkeit, die Auszeichnung von Pseudopreisen genauer zu konfigurieren, indem die Textbausteine
frontend/detail/data/priceDiscountInfoundfrontend/detail/data/priceDiscountLabelbefüllt werden. „Label“ erscheint vor dem Preis, „Info“ dahinter. Damit lassen sich Angaben wie „statt 9,99 € UVP“ oder „gegenüber 9,99 € Normalpreis“ realisieren. Diese Einstellung gilt jedoch stets global für den gesamten Shop und kann daher nicht individuell für einzelne Artikel angepasst werden. Die Textbausteine können auch für Sprach- und Subshops übersetzt werden.Optional ist zudem die Festlegung von artikelbezogenen Staffelpreisen möglich.
Wichtiger Hinweis: Wenn mit artikelbezogenen Staffelpreisen gearbeitet wird, sollte dem Artikel nicht gleichzeitig eine Preisgruppe mit globalen Staffelungen zugeordnet werden.
Nach einem Klick auf das Wort „Beliebig“ in der Spalte „Bis“ kann eine Obergrenze für die Stückzahl der ersten Preisstufe eingegeben werden. Daraufhin wird automatisch eine zweite Zeile für die zweite Preisstufe angelegt – und so weiter. Die Preise für die unterschiedlichen Stückzahlen können entweder direkt eingegeben werden oder über Eingaben in der Spalte „Prozentrabatt“ durch Shopware prozentual kalkuliert werden. Dieser Vorgang kann beliebig oft wiederholt werden. Schließlich werden alle Preisstaffeln in der Storefront angezeigt. In Übersichten wird der Artikel dann mit einem „Preis ab“ der günstigsten Mengenstaffel dargestellt.

Wichtiger Hinweis: Shopware speichert die Preise netto in der Datenbank. Beachten Sie, dass bei der Eingabe von Brutto-Preisen eine Umrechung auf den Netto-Betrag stattfindet. Hier wird als Grundlage immer der Standard-Steuersatz in Shopware verwendet! Zusätzliche Länder, mit ggf. zugewiesenen abweichenden Steuersätzen in den Grundeinstellungen, können nicht berücksichtigt werden.
- Beschreibung
Das Eingabefeld für die Artikelbeschreibung bietet zahlreiche Formatierungsoptionen. Über die Schaltfläche mit dem Quelltextsymbol („< >“) kann alternativ ein HTML-Editor geöffnet werden. Die Artikelbeschreibung ist sowohl im Hinblick auf die User-Experience als auch für die Suchmaschinenoptimierung (SEO) sehr wichtig.
- Meta-Informationen
Im Bereich Meta-Informationen werden vor allem im Hinblick auf SEO wichtige Daten eingegeben.
- Titel
Die in dieses Feld eingegebene Zeichenkette wird in den Meta-Title der Artikel-Detailseite integriert. Daher sollte der Artikel darin eindeutig bezeichnet werden, wobei aktuelle SEO-Best-practices zu befolgen sind. - Kurzbeschreibung
Die Kurzbeschreibung des Artikels wird insbesondere für die Befüllung der Meta-Description verwendet. Zusammensetzung und Länge sollten sich nach aktuellen SEO-Best-practices richten. - Keywords
Für die Suchmaschinenoptimierung spielen Meta-Keywords mittlerweile keine Rolle mehr. Dieses Feld kann daher auch leer gelassen werden. Wichtig ist, dass gegebenenfalls dennoch eingegebene Keywords lediglich durch Kommas voneinander abgetrennt und nicht von Anführungszeichen eingeschlossen werden.
- Titel
- Grundpreisberechnung
Auf der Grundlage der in die Eingabefelder für die Grundpreisberechnung eingegebenen Daten berechnet Shopware automatisch den Grundpreis für den jeweiligen Artikel.
- Maßeinheit
Als Maßeinheiten für die Grundpreisberechnung stehen zur Verfügung: Stück, Gramm, Kilogramm, laufender Meter (lfm), Liter oder Paket. - Inhalt
In dieses Feld wird die Packungsgröße des jeweiligen Artikels eingegeben. Handelt es sich beispielsweise um 0,75 Liter Olivenöl, muss hier der Wert0.75eingegeben werden. - Grundeinheit
In diesem Feld wird die Grundeinheit für die Berechnung des Grundpreises des Artikels festgelegt. Die Grundeinheit für den Grundpreis für einen Liter wäre beispielsweise1. Soll der Grundpreis für 100 Milliliter berechnet werden, müsste hier100eingegeben werden. - Verpackungseinheit
Hier kann die Einheit eingegeben werden, die in der Mengenauswahl angezeigt werden soll. Zum BeipielPaket(e)oderFlasche(n). Sollte es noch Shops in anderen Sprachen geben, können die Übersetzungen der Verpackungseinheit nach einem Klick auf das Weltkugel-Symbol rechts im Eingabefeld eingetragen werden.
- Maßeinheit
- Einstellungen
Im Bereich Einstellungen können noch zahlreiche zusätzliche Einstellungen vorgenommen werden.
- E-Mail-Benachrichtigung
Wird diese Option aktiviert, können sich Kunden für denn Fall, dass der Artikel einmal nicht mehr lieferbar ist, für eine Benachrichtigung eintragen, die dann versandt wird, wenn der Artikel wieder verfügbar ist. Damit diese Funktion eingesetzt werden kann, müssen die folgenden Bedingungen erfüllt sein:- Die Plugins Notification & Cron müssen installiert und aktiv sein.
- Der Cronjob eMail-Benachrichtigung muss aktiv sein.
- Der Artikel muss einen Bestand von <= 0 haben.
Die Benachrichtigung wird auch dann angezeigt, wenn der Artikel ein Abverkaufsartikel ist.
Wichtiger Hinweis: Jeder Kunde wird pro Artikel und Registrierung nur einmal benachrichtigt. Sollte der Lagerbestand des Artikels wieder negativ werden, muss der Kunde sich für eine erneute Benachrichtigung wiederholt registrieren.
- Lieferzeit (in Tagen)
In dieses Feld wird die Lieferzeit eingetragen, die ein Artikel hat, wenn er nicht auf Lager ist. In der Storefront wird diese Lieferzeit nur ausgegeben, wenn der Lagerbestand <=0 ist. - Lagerbestand
Hier wird der aktuelle Lagerbestand des Artikels eingetragen. - Lager-Mindestbestand
Der Lager-Mindestbestand wird definiert, um die Grenze für das Auslösen des Versands der E-Mail „Unterschreitung des Lagerbestands“ festzulegen. - Erscheinungsdatum
Für Artikel, die erst in Zukunft lieferbar sein werden, kann – per Eingabe oder nach einem Klick auf das Kalendersymbol mithilfe des Kalenders – ein Erscheinungsdatum eingegeben werden. Das in dieses Feld eingegebene Datum erscheint auf der Artikeldetailseite („Dieser Artikel erscheint am …“), so dass Vorbestellungen für den Artikel möglich sind.Der entsprechende Textbaustein kann bei Bedarf unter Einstellungen > Textbausteine im Namespacefrontend/plugins/index/delivery_informationsverändert werden.
- Einstelldatum
Standardmäßig wird das Datum des Tages, an dem der Artikel erstellt wird, in dieses Feld automatisch eingetragen. Es kann jedoch auch manuell verändert werden. Mithilfe dieses Datums werden im Frontend die Anzeige der Neuheiten und die Sortierung nach Erscheinungsdatum realisiert. - Pseudo-Verkäufe
Wenn die Ermittlung der Topseller manuell beeinflusst werden soll, können über dieses Feld sogenannte Pseudo-Verkäufe definiert werden. Der hier eingetragene, fiktive Wert geht dann als fingierte Verkaufszahl in die Topseller-Berechnungen ein. In statistische Auswertungen fließt er jedoch nicht ein. - Mindestabnahme
Soll für den Artikel eine Mindestmenge, die Kunden abnehmen müssen, definiert werden, kann diese durch das Eintragen eines ganzzahligen Wertes in dieses Feld definiert werden. - Staffelung
Optional kann zusätzlich zur Mindestabnahme eine Staffelung eingerichtet werden.Wichtiger Hinweis: Der Wert für die Staffelung muss mit dem in das Feld Mindestabnahme eingetragenen Wert indentisch sein.
- Maximalabnahme
Soll für den Artikel eine Höchstmenge, die Kunden maximal in den Warenkorb legen beziehungsweise kaufen dürfen, definiert werden, kann diese durch das Eintragen eines ganzzahligen Wertes in dieses Feld definiert werden. - Kundengruppen ausschließen
Mithilfe dieses Feldes kann der Artikel für einzelne Kundengruppen gesperrt werden. Im Frontend wird diesen der Artikel dann nicht mehr im Kategorielisting angezeigt. - Herstellernummer
Bei Bedarf kann hier die Artikelnummer des Herstellers eingetragen werden. Der Kunde bekommt diese in der Storefront standardmäßig nicht angezeigt. Dieses Feld bietet also die Möglichkeit eine Herstellernummer intern zu speichern – beispielsweise für das Nachbestellen des Artikels. - Gewicht (in kg)
In dieses Feld wird das Gewicht des Artikels in kg eingetragen. Diese Angabe wird für die (optionale) Berechnung der Versandkosten nach Gewicht benötigt. Wiegt ein Artikel beispielweise 450 g, muss hier der Wert0,45eingetragen werden. - Versandkostenfrei
Wenn diese Checkbox aktiviert ist, werden für den Artikel keine Versandkosten berechnet. Das gilt standardmäßig auch für weitere Artikel, die in den Warenkorb gelegt werden. Das Verhalten von Warenkörben mit versandkostenfreien Artikeln kann in den Einstellungen für die Versandkosten direkt in der jeweiligen Versandart definiert werden. - Artikel hervorheben
Durch das Aktivieren dieser Option kann der Artikel in der Storefront mit einer besonderen Kennzeichnung dargestellt werden. Dies geschieht standardmäßig durch das Einblenden eines „Tipp“-Icons. - Abverkauf
Ein mithilfe dieses Feldes als Abverkauf markierter Artikel kann nicht über den Lagerbestand hinaus verkauft werden. Optional lassen sich Artikel, die während eines Bestellvorgangs den Lagerbestand 0 erreichen, auch deaktivieren. - EAN
Hier kann die EAN des Artikels eingegeben werden. Diese dient in der Standardkonfiguration jedoch lediglich der internen Information und muss für die Anzeige in der Storefront zusätzlich ins Template eingebunden werden. - Breite, Höhe, Länge
In diesen drei Feldern können die Abmessungen des Artikels festgelegt werden. Dabei dienen auch diese Felder allein der internen Information, um zum Beispiel für eine eigene Versandkostenberechnung zu dienen.
- E-Mail-Benachrichtigung
- Freitextfelder
In diesem Bereich stehen neben den drei in der Standardkonfiguration enthaltenen auch die selbst angelegten Freitextfelder (ehemals „Artikel-Attribute“) (Einstellungen > Freitextfeld-Verwaltung) für Eingaben bereit. Die Felder Freitext-1 und Freitext-2 können für zusätzliche Informationen zum Artikel für die Anzeige auf der Detailseite genutzt werden. Die dafür erforderlichen Variablen sind bereits in den Standard-Templates eingbunden und werden befüllt, sofern Eingaben in die Felder gemacht wurden.Ein in das entsprechend bezeichnete Feld eingegebener Kommentar zum jeweiligen Artikel wird standardmäßig unmittelbar unter der Langbeschreibung auf der Artikeldetailseite angezeigt.
Die Felder Freitext-1 und Freitext-2 können für zusätzliche Informationen zum Artikel für die Anzeige auf der Detailseite genutzt werden. Die dafür erforderlichen Variablen sind bereits in den Standard-Templates eingbunden und werden befüllt, sofern Eingaben in die Felder gemacht wurden.Ein in das entsprechend bezeichnete Feld eingegebener Kommentar zum jeweiligen Artikel wird standardmäßig unmittelbar unter der Langbeschreibung auf der Artikeldetailseite angezeigt. - Speichern
Die bisher gemachten Eingaben können durch einen Klick auf den Button Artikel speichern unten rechts gesichert werden.
Vorschau, Duplizieren, Löschen

Oben im Reiter Stammdaten besteht die Möglichkeit, sich einen Artikel in der Frontend-Vorschau anzusehen, indem der gewünschte Shop aus dem Drop-down-Menü gewählt und dann auf den Button Vorschau geklickt wird. Zudem kann der Artikel mithilfe des Buttons Duplizieren kopiert werden, um einen weiteren, ähnlichen Artikel auf der Grundlage des gerade bearbeiteten Produkts anlegen zu können. Soll ein Artikel wieder gelöscht werden, steht hierfür ebenfalls ein Button im oberen Bereich des Reiters Stammdaten zur Verfügung.
1.1.2 Kategorien
Im Reiter Kategorien kann der Artikel denjenigen Kategorien zugeordnet werden, unter denen er im Katalog zu finden sein soll. Die Ansicht für die Kategorisierung von Artikeln besteht aus vier Bereichen. Auf der linken Seite befindet sich ein Auswahlfeld, in dem sich der Kategoriebaum des Shops in Form einer Ordnerstruktur aufklappen lässt. Auf der rechten Seite gibt es von oben nach unten angeordnet ein Feld für das Ablegen von Kategorien per Drag-and-drop, eine Übersicht mit den dem Artikel bereits zugewiesenen Kategorien und ein Eingabefeld für die SEO-Kategorie (oder SEO-Kategorien) des Shops (oder der unterschiedlichen Shops).

Für die Zuordnung von Artikeln zu Kategorien gilt grundsätzlich, dass sich Artikel ausschließlich Kategorien auf der untersten Ebene zugewiesen werden können. Den jeweils übergeordneten Kategorien wird der Artikel dann ganz automatisch zugewiesen. Das direkte Zuweisen von Kategorien, die Unterkategorien besitzen, ist also nicht möglich.
Für die Kategorisierung von Artikeln gibt es in Shopware mehrere Möglichkeiten, die in den folgenden Schritten beschrieben werden:
- Kategorien zuweisen
Es gibt zwei Möglichkeiten, einen Artikel bestehenden Kategorien zuzuweisen: das Hinzufügen über den Kategoriebaum und Drag-and-drop. Es ist möglich, beide Methoden zu kombinieren oder lediglich eine davon zu nutzen.- Variante A: Hinzufügen über den Kategoriebaum
Das Hinzufügen von Kategorien über den Kategoriebaum funktioniert mithife der Plus-Symbole im Auswahlfeld auf der linken Seite. Ist der gewünschte Zweig der Kategoriestruktur bis zur untersten Ebene aufgeklappt, erscheint rechts von den zur Verfügung stehenden Kategorien jeweils ein grünes Plus-Symbol. Nun kann die gewünschte Kategorie durch einen Klick auf dieses Symbol zugewiesen werden, so dass sie rechts im Übersichtsfeld Zugewiesene Kategorien erscheint. Dieser Vorgang kann für alle gewünschten Kategorien wiederholt werden.
Dieser Vorgang kann für alle gewünschten Kategorien wiederholt werden. - Variante B: Drag-and-drop
Alternativ lassen sich Kategorien der untersten Ebene, die jeweils nicht durch ein Ordner-, sondern durch ein Dateisymbol dargestellt werden, auch per Drag-and-drop aus dem Kategoriebaum in das Feld Verknüpfung per Drag+Drop oben rechts ziehen. Wenn eine kleine Einblendung mit einem grünen Häkchen-Symbol erscheint, kann die Maustaste losgelassen werden. Dabei ist es auch möglich, bei gedrückter Taste STRG mehrere Kategorien auf einmal zu markieren und in das benachbarte Feld zu ziehen. Wenn Kategorien auf diese Weise im Zielfeld abegelegt werden, erscheinen sie nicht dort, sondern im Feld Zugewiesene Kategorien direkt darunter.
Kategoriezuweisungen wieder aufheben
Sollte eine Kategorie versehentlich zugewiesen worden sein, kann diese über einen Klick auf das entsprechende nebenstehende rote Minus-Symbol wieder aus dem Feld Zugewiesene Kategorien entfernt werden. Sollen mehrere Kategoriezuweisungen auf einmal aufgehoben werden, können die betreffenden Kategorien mithilfe der kleinen Checkboxen links ausgewählt und dann mit einem Klick auf den Button Ausgewählte Zuweisungen löschen entfernt werden.
- Variante A: Hinzufügen über den Kategoriebaum
- SEO-Kategorien zuweisen
Unten rechts kann aus den dem Artikel zugewiesenen Kategorien zusätzlich eine SEO-Kategorie ausgewählt werden, die dann für Suchmaschinen als primäre Kategorie des Artikels fungiert. Dazu muss nach einem Klick auf den Button Hinzufügen auf der linken Seite der Shop (beziehungsweise einer der Shops) und auf der rechten Seite eine der dem Artikel bereits zugewiesenen Kategorien gewählt werden. Wenn in der Shopware Installation mehrere Shops nebeneinander betrieben werden, lässt sich dieser Vorgang für die übrigen Shops wiederholen. Mit einem Klick auf den Button Aktualisieren wird die Auswahl bestätigt. Mit einem Klick auf das rote Minus-Symbol rechts kann eine SEO-Kategorie-Zuweisung wieder aufgehoben werden.
Wenn in der Shopware Installation mehrere Shops nebeneinander betrieben werden, lässt sich dieser Vorgang für die übrigen Shops wiederholen. Mit einem Klick auf den Button Aktualisieren wird die Auswahl bestätigt. Mit einem Klick auf das rote Minus-Symbol rechts kann eine SEO-Kategorie-Zuweisung wieder aufgehoben werden. - Speichern
Die bisher gemachten Eingaben können durch einen Klick auf den Button Artikel speichern unten rechts gesichert werden.
1.1.3 Bilder
Im Reiter Bilder lassen sich dem gerade bearbeiteten Artikel Artikelbilder zuordnen.

Artikelbilder lassen sich mit wenigen Arbeitsschritten schnell und einfach zuordnen:
- Bilder hochladen
Wenn die Bilder noch nicht in den Shop hochgeladen worden sind, können sie aus dem lokalen Dateisystem einfach per Drag-and-drop in das dafür vorgesehene, schraffierte Feld oben links gezogen werden. Alternativ können sie nach einem Klick auf den Button Bild hinzufügen auch im Fenster Medienauswahl hochgeladen werden. Auch hier steht ein entsprechendes schraffiertes Feld für das Hinzufügen von Bildern per Drag-and-drop zur Verfügung. Es können aber auch nach einem Klick auf den Button Eigene Medien hinzufügen die Bilddateien wie gewohnt aus dem lokalen Dateisystem ausgewählt und in das Medienalbum hochgeladen werden.
Auch hier steht ein entsprechendes schraffiertes Feld für das Hinzufügen von Bildern per Drag-and-drop zur Verfügung. Es können aber auch nach einem Klick auf den Button Eigene Medien hinzufügen die Bilddateien wie gewohnt aus dem lokalen Dateisystem ausgewählt und in das Medienalbum hochgeladen werden. - Bilder auswählen
Sobald alle benötigten Bilder hochgeladen sind, lassen sich diejenigen Dateien, die als Artikelbilder für den gerade bearbeiteten Artikel verwendet werden sollen, auswählen. Im über einen Klick auf den Button Bild hinzufügen zu öffnenden Fenster Medienauswahl können alle gewünschten Bilder bei gedrückter Taste STRG markiert und dann durch einen Klick auf den Button Auswahl übernehmen als Artikelbilder festgelegt werden. Bei Bedarf kann die Ansicht der Medienauswahl auch auf eine platzsparende Listenansicht umgestellt werden. Hierzu genügt ein Klick auf den Button Anzeigen als Tabelle. Am unteren Rand des Fensters befindet sich die Paginierung, mit deren Hilfe der Medienbestand des Shops durchgeblättert werden kann. Zudem kann die Ansicht hier aktualisiert und die Größe der Vorschaubilder bestimmt werden.
Am unteren Rand des Fensters befindet sich die Paginierung, mit deren Hilfe der Medienbestand des Shops durchgeblättert werden kann. Zudem kann die Ansicht hier aktualisiert und die Größe der Vorschaubilder bestimmt werden.
- Reihenfolge der Bilder bestimmen
Zurück in der Ansicht für das detaillierte Zusammenstellen der Artikelbilder kann bei Bedarf die Reihenfolge der Artikelbilder angepasst werden. Dazu können die Vorschaubilder ganz einfach per Drag-and-drop hin und her geschoben und so umsortiert werden.
- Vorschaubild festlegen
Eines der Bilder ist als Vorschaubild gekennzeichnet. Damit ist es das primäre Artikelbild, das auf den Katalog- und Suchergebnisseiten des Shops erscheint. Soll ein anderes der zur Auswahl stehenden Bilder als Vorschaubild festgelegt werden, muss es markiert und dann mit einem Klick auf den Button Als Vorschau verwenden als primäres Artikelbild definiert werden. Alle übrigen Artikelbilder erscheinen einzig auf der Artikeldetailseite.
Alle übrigen Artikelbilder erscheinen einzig auf der Artikeldetailseite. - Bild-Optionen bestimmen
Für die einzelnen Bilder können zusätzlich noch<title>-Tags und optional weitere Text-Felder befüllt werden. Dazu wird das betreffende Bild auf der linken Seite ausgewählt und auf der rechten Seite der entsprechende Text in das Feld Titel eingegeben. Im Bereich Freitextfelder können bei Bedarf noch weitere Felder ausgefüllt werden, die jedoch gegebenenfalls nach einem Klick auf den Button Jetzt konfigurieren erst einmal eingerichtet werden müssen.
Im Bereich Freitextfelder können bei Bedarf noch weitere Felder ausgefüllt werden, die jedoch gegebenenfalls nach einem Klick auf den Button Jetzt konfigurieren erst einmal eingerichtet werden müssen. - Speichern
Die bisher gemachten Eingaben können durch einen Klick auf den Button Artikel speichern unten rechts gesichert werden.
1.1.4 Eigenschaften
Im Reiter Eigenschaften können bei Bedarf ein Eigenschafts-Set für den Artikel ausgewählt und dann Werte für die einzelnen darin enthaltenen Eigenschaften definiert werden.

Dabei sind die folgenden Arbeitsschritte auszuführen:
- Eigenschafts-Set auswählen
Im Feld Set auswählen wird zunächst die passende Produktgruppe ausgewählt. Pro Artikel ist die Zuweisung nur einer Produktgruppe möglich. Eigenschaft zuweisen
Eigenschaft zuweisen
Nachdem ein Eigenschafts-Set ausgewählt worden ist, können mithilfe der Auswahlfelder im Bereich Eigenschaft zuweisen den einzelnen zum Set gehörenden Eigenschaften Werte zugewiesen werden, wobei auch Mehrfachauswahlen möglich sind. Am unteren Rand der Drop-downs befindet sich jeweils eine kleine Navigation, mit der die zur Verfügung stehenden Optionen per Paginierung durchsucht und nach einer Änderung im übergeordneten Feld aktualisiert werden können. Zum Entfernen eines Wertes genügt ein Klick auf dessen Namen in der Tabelle. Wird später noch einmal die Gruppe gewechselt, gehen bereits definierte Werte für Eigenschaften verloren.
1.1.5 Cross-Selling
Im Reiter Cross-Selling können dem gerade bearbeiteten Artikel ähnliche Artikel, Zubehör-Artikel und Product-Streams zugewiesen werden, die dann als solche auf der Artikeldetailseite angezeigt werden.

Bei Bedarf sind die Artikel für das Cross-Selling mit wenigen Handgriffen definiert:
- Ähnliche Artikel
Das Feld Artikel ermöglicht die Suche nach Artikeln, die dem gerade bearbeiteten Artikel ähnlich sind und daher auf der Artikeldetailseite angezeigt werden sollen. Dies geschieht mithilfe der Artikelnummer oder der Artikelbezeichnung. Ist der gewünschte Artikel gefunden, kann er im Overlay per Klick ausgewählt werden. Im Bereich Zuweisung kann durch das Setzen des Hakens bei Gegenseitig zuweisen festgelegt werden, dass die Zuweisung auch umgekehrt vorgenommen wird, so dass also der gerade bearbeitete Artikel ebenfalls auf der Detailseite für den zugewiesenen Artikel als ähnlicher Artikel angezeigt wird. Mit einem Klick auf den Button Ähnlichen Artikel hinzufügen wird der Artikel der Tabelle rechts hinzugefügt. Dieser Vorgang lässt sich für weitere Artikel wiederholen. Soll ein Artikel wieder aus der Liste gelöscht werden, geschieht dies über das rote Minus-Symbol ganz rechts in der jeweiligen Zeile.
- Zubehör-Artikel
Das Feld Artikel ermöglicht die Suche nach Artikeln, die als Zubehör für den gerade bearbeiteten Artikel angezeigt werden sollen. Dies geschieht mithilfe der Artikelnummer oder der Artikelbezeichnung. Ist der gewünschte Artikel gefunden, kann er im Overlay per Klick ausgewählt werden. Im Bereich Zuweisung kann durch das Setzen des Hakens bei Gegenseitig zuweisen festgelegt werden, dass die Zuweisung auch umgekehrt vorgenommen wird, so dass also der gerade bearbeitete Artikel auf der Detailseite für den zugewiesenen Artikel ebenfalls als Zubehör-Artikel angezeigt wird. Mit einem Klick auf den Button Zubehör-Artikel hinzufügen wird der Artikel der Tabelle rechts hinzugefügt. Dieser Vorgang lässt sich für weitere Artikel wiederholen. Soll ein Artikel wieder aus der Liste gelöscht werden, geschieht dies über das rote Minus-Symbol ganz rechts in der jeweiligen Zeile.
- Product-Streams
Ein Product-Stream ist gewissermaßen ein vordefinierter Suchfilter, mit dem sich eine spezielle Auswahl von Artikeln an bestimmten Stellen anzeigen lässt. Im Feld Product-Stream wird derjenige Stream ausgewählt, der auf der Artikeldetailseite des gerade bearbeiteten Artikels in Form eines Sliders angezeigt werden soll. Mit einem Klick auf den Button Product-Stream hinzufügen wird der Product-Stream der Tabelle rechts hinzugefügt. Dieser Vorgang lässt sich für weitere Streams wiederholen. Soll einer davon wieder aus der Liste gelöscht werden, geschieht dies über das rote Minus-Symbol ganz rechts in der jeweiligen Zeile.
1.1.6 ESD
Der Reiter ESD (Electronic Software Distribution) ist nur im Hinblick auf reine Software-Produkte relevant. Für alle anderen Artikel kann er ignoriert werden. Damit der Reiter überhaupt zugänglich wird, muss der Artikel zunächst angelegt und gespeichert werden. Danach stehen hier spezifische Einstellmöglichkeiten zur Verfügung.

Das Einrichten der Verknüpfung zwischen dem bearbeiteten Artikel und der dazugehörigen Datei ist in wenigen Schritten erledigt:
- Artikel oder Variante auswählen
Zunächst muss unter Variante wählen der Artikel beziehungsweise die gewünschte Variante ausgewählt werden. Danach wird der Artikel durch einen Klick auf den Button Als neuen ESD-Artikel anlegenfür die Verknüpfung mit einer Datei vorbereitet und kann bearbeitet werden. Um einen ESD-Artikel für die Bearbeitung zu öffnen, genügt ein Klick auf das Bleistift-Symbol rechts in der jeweiligen Spalte. Soll ein Artikel oder eine Variante doch nicht als ESD-Artikel angeboten werden, kann der entsprechende Eintrag durch einen Klick auf das rote Minus-Symbol wieder aus der Tabelle entfernt werden.
- Seriennummern hinzufügen
Durch das aktivieren der Checkbox Seriennummern verwalten im Bereich ESD-Version oben links wird die Verwaltung von Seriennummern im darunterliegenden Feld freigeschaltet. Nach einem Klick auf den Button Seriennummern hinzufügen öffnet sich ein Pop-Up-Fenster, in das eine oder mehrere Seriennummern eingegeben werden können. Sofern mehrere Seriennummern eingegeben werden, müssen diese jeweils durch einen Zeilenumbruch separiert werden. Wenn alle Seriennummern eingegeben sind, können sie durch einen Klick auf den Button Seriennummer hinzufügen dem Artikel zugeordnet werden.
Nach einem Klick auf den Button Seriennummern hinzufügen öffnet sich ein Pop-Up-Fenster, in das eine oder mehrere Seriennummern eingegeben werden können. Sofern mehrere Seriennummern eingegeben werden, müssen diese jeweils durch einen Zeilenumbruch separiert werden. Wenn alle Seriennummern eingegeben sind, können sie durch einen Klick auf den Button Seriennummer hinzufügen dem Artikel zugeordnet werden.
Wichtiger Hinweis: Auch wenn keine Seriennummern mehr verfügbar sind, bleibt der Artikel weiterhin bestellbar. Du kannst im Backend einstellen, wann Du eine E-Mail mit dem Hinweis auf nicht mehr vorhandenen Seriennummern bekommen sollst.
- Datei zuordnen
Sofern die Datei noch nicht auf den Server hochgeladen worden ist, kann dies rechts im Bereich Datei hochladen mithilfe des Auswahlfelds wie gewohnt aus dem lokalen Dateisystem vorgenommen werden. Alternativ kann die Datei auch per Drag-and-drop in das schraffierte Feld darunter gezogen werden. Im Bereich Datei wählen kann die gewünschte Datei dann aus dem Drop-down-Feld gewählt werden. Mit einem Klick auf den Button ESD speichern können die vorgenommenen Einstellungen gespeichert werden. Danach wird der Dateiname im Bereich Datei-Information oben rechts angezeigt, von wo aus die Datei bei Bedarf auch wieder heruntergeladen werden kann.
Wichtiger Hinweis: Je nach Serverkonfiguration kann es sein, dass beim Hochladen von Dateien ein Upload-Limit überschritten wird. Dies kann an der Größe der Datei oder an der dafür benötigten Zeit liegen. In solchen Fällen wird der Vorgang abgebrochen. Um dies zu umgehen, sollten größere Dateien mithilfe eines FTP-Clients in den dafür definierten Ordner hochgeladen werden.
1.1.7 Ressourcen
Der Reiter Statistik dient später dazu, statistische Daten zum Artikel anzeigen zu lassen und auszuwerten. Daher ist er beim Anlegen eines neuen Artikels deaktiviert. Es kann also direkt mit dem Reiter Ressourcen fortgefahren werden, der es ermöglicht, dem Artikel Links (etwa zur Website des Herstellers) und Downloads (zum Beispiel die Bedienungsanleitung im PDF-Format) zuzuordnen.

Es ist möglich, einen oder mehrere Links zu einem Artikel zu hinterlegen und bei Bedarf auch eine oder mehrere Dateien zum Download anzubieten.
- Links hinterlegen
Um einen Link zu einer externen Website mit weiterführenden Informationen zu hinterlegen, muss im Bereich Links in das Feld Name eine Bezeichnung für den Link (zum Beispiel „Website des Herstellers“) eingegeben werden. Dann wird in das Feld Link die vollständige URL des Link-Ziels einetragen und der Link mit einem Klick auf den Button Link hinzufügen angelegt. Der fertig konfigurierte Link erscheint daraufhin im Feld Angelegte Links auf der rechten Seite. Soll ein dort aufgeführter Link gelöscht werden, genügt dafür ein Klick auf das rote Minus-Symbol ganz rechts in der jeweiligen Zeile. - Dateien zum Download hinterlegen
Um eine Datei zum Download zu hinterlegen, muss im Bereich Downloads in das Feld Name eine Bezeichnung für den Datei-Download (zum Beispiel „Bedienungsanleitung“ oder „Datenblatt“) eingegeben werden. Dann wird durch einen Klick auf das Dateisymbol rechts neben dem Feld Datei das Fenster für die Auswahl der zu verlinkenden Datei geöffnet. Sollte die entsprechende Datei noch nicht auf den Server hochgeladen worden sein, kann dies nach der Auswahl des passenden Ortes im Verzeichnisbaum auf der linken Seite per Drag-and-drop in das schraffierte Feld oder nach einem Klick auf den Button Eigene Medien hinzufügen in gewohnter Manier per Auswahl aus dem lokalen Dateisystem nachgeholt werden. Ist die gewünschte Datei verfügbar, kann sie im Auswahlfenster mit einem Mausklick markiert und durch einen Klick auf den Button Auswahl übernehmen übernommen werden. Zurück in der Eingabemaske im Reiter Ressourcen kann nun mit einem Klick auf den Button Download hinzufügen die Möglichkeit für den Datei-Download angelegt werden. Der fertig konfigurierte Download erscheint daraufhin im Feld Angelegte Downloads auf der rechten Seite. Soll ein dort aufgeführter Download gelöscht werden, genügt dafür ein Klick auf das rote Minus-Symbol ganz rechts in der jeweiligen Zeile.
Sollte die entsprechende Datei noch nicht auf den Server hochgeladen worden sein, kann dies nach der Auswahl des passenden Ortes im Verzeichnisbaum auf der linken Seite per Drag-and-drop in das schraffierte Feld oder nach einem Klick auf den Button Eigene Medien hinzufügen in gewohnter Manier per Auswahl aus dem lokalen Dateisystem nachgeholt werden. Ist die gewünschte Datei verfügbar, kann sie im Auswahlfenster mit einem Mausklick markiert und durch einen Klick auf den Button Auswahl übernehmen übernommen werden. Zurück in der Eingabemaske im Reiter Ressourcen kann nun mit einem Klick auf den Button Download hinzufügen die Möglichkeit für den Datei-Download angelegt werden. Der fertig konfigurierte Download erscheint daraufhin im Feld Angelegte Downloads auf der rechten Seite. Soll ein dort aufgeführter Download gelöscht werden, genügt dafür ein Klick auf das rote Minus-Symbol ganz rechts in der jeweiligen Zeile. - Speichern
Die Eingaben können durch einen Klick auf den Button Artikel speichern unten rechts gespeichert werden. Damit ist der Artikel vollständig konfiguriert.
1.2 Artikel-Varianten anlegen
Mit den Artikel-Varianten haben Shopbetreiber die Möglichkeit, ein- oder mehrdimensionale Varianten-Artikel zu erstellen. Diese Artikel können dann von den Kunden konfiguriert werden, das heißt, es können auf der Artikeldetailseite Attribute wie Farbe oder Größe verändert werden, um die passende Variante aus dem Sortiment zu wählen.
Damit beim Anlegen eines Artikels die Varianten-Funktion genutzt werden kann, muss in den Stammdaten des Artikels die Checkbox Varianten-Artikel aktiviert sein. Nach dem nächsten Speichern des Artikels wird der Reiter Varianten aktiv.

Wenn der nun aktive Reiter Varianten ausgewählt wird, öffnet sich die Konfigurationsansicht für die Artikelvarianten. Darin werden neben der Auswahl von Attributgruppen wie „Größe“ und „Farbe“ auf der linken Seite im rechten Bereich jeweils die entsprechenden Attributoptionen wie „XL“ oder „Rot“ definiert. Oben kann zudem bestimmt werden, mit welcher Art von Konfigurator die Varianten im Frontend ausgewählt werden können sollen, während daneben noch zusätzliche Schaltflächen für das Laden und Speichern von Konfigurationssets und weiteren erweiterten Einstellmöglichkeiten zur Verfügung stehen.

1.2.1 Auswahl der Art des Konfigurators
Varianten-Artikel können von Kunden auf der Artikeldetailseite mithilfe eines entsprechenden Konfigurators an ihre Wünsche (etwa im Hinblick auf die Farbe) und Bedürfnisse (zum Beispiel die Schuhgröße) angepasst werden. In Shopware stehen standardmäßig drei unterschiedliche Konfiguratoren zur Wahl: „Standard“, „Auswahl“ und „Bild“.

Standard
Der „Standard“-Konfigurator ermöglicht es dem Kunden, auch in mehrdimensionalen Varianten-Artikeln, die über mehrere Attribute konfiguriert werden können, die gewünschte Konstellation auszuwählen, ohne dabei nach einer bestimmten Reihenfolge (zum Beispiel: erst die Farbe, dann die Größe) vorzugehen. Alle Attribut-Gruppen mit den jeweils zugehörigen Optionen können hier direkt vom Kunden ausgewählt werden. Wird bei einem solchen Varianten-Artikel mit Lagerbeständen gearbeitet, wird der Warenkorb-Button bei einer nicht mehr verfügbaren Konfiguration in der Shopoberfläche ausgeblendet.
Welche Artikel-Variante standardmäßig auf der Artikeldetailseite im Frontend angezeigt wird, kann über den Reiter Verfügbare Varianten in der Spalte Vorauswahl bestimmt werden.

Auswahl
Wenn der sogenannte „Auswahl“-Konfigurator eingestellt wird, muss die Konfiguration des Artikels im Frontend Schritt für Schritt in einer vorgegebenen Reihenfolge durchgeführt werden. Erst wenn die Auswahl für die erste Attributgruppe getroffen worden ist, wird auch die zweite Auswahlbox aktiv geschaltet. (Und so weiter.) Erst wenn der Kunde seine Auswahl für die letzte Attributgruppe getroffen hat, wird der Warenkorb-Button aktiv und der der Artikel kann in den Warenkorb gelegt werden. Der Auswahlkonfigurator zeigt dabei direkt an, wenn inaktive Varianten oder Abverkaufsartikel ohne Lagerbestand nicht verfügbar sind.

Bild
Wenn der „Bild“-Konfigurator gewählt wird, können die einzelnen Varianten direkt als kleines Thumbnail-Bild angezeigt werden, was insbesondere für Farb- oder Mustervarianten sinnvoll ist. Zugleich funktioniert dieser Konfigurator aber auch dann, wenn eine oder mehrere Attributgruppen nicht sinnvoll als Bilder angezeigt werden können (etwa Schuhe in unterschiedlichen Größen) und daher den einzelnen Varianten keine individuellen Bilder zugeordnet werden. Wenn keine Bilder gemappt werden, wird die jeweilige Variantenbezeichnung als Fallback verwendet.

Wenn zu einem späteren Zeitpunkt für einen Varianten-Artikel der Typ des Variantenkonfigurators geändert werden soll, müssen die Varianten dafür nicht neu generiert werden. Es genügt in einem solchen Fall, wenn der Typ geändert und anschließend das Set gespeichert wird.
1.2.2 Attributgruppen
Im Bereich auf der linken Seite können die Attributgruppen für die Konfiguration des Varianten-Artikels verwaltet werden. Dabei ist zu betonen, dass diese Attributgruppen in Shopware generell global angelegt werden. Das heißt, dass in jedem Varianten-Artikel grundsätzlich alle Gruppen zur Verfügung stehen, während üblicherweise jeweils nur sehr wenige davon für das Erstellen eines Varianten-Artikels benötigt werden.

1.2.2.1 Attributgruppen erstellen und aktivieren
Mithilfe des Eingabefelds Gruppe erstellen kann bei Bedarf ganz einfach eine neue Gruppe erstellt und – wenn erforderlich – auch direkt aktiviert werden. Dazu steht anstelle eines einfachen Buttons ein kleines Drop-down-Menü zur Verfügung, in dem sich zwischen den Optionen Erstellen (die neue Gruppe erscheint dann unter Inaktive Gruppen) und Erstellen und aktivieren (die neue Gruppe erscheint dann unter Aktive Gruppen und steht damit für die Konfiguration des Varianten-Artikels bereit) gewählt werden kann. Um bereits bestehende Gruppen zu aktivieren oder wieder zu deaktivieren genügt jeweils ein Klick auf die entsprechende Checkbox links vom Namen der Gruppe.

1.2.2.2 Attributgruppen löschen, editieren und übersetzen
Mithilfe der drei Icons rechts in der jeweiligen Tabellenzeile können Attributgruppen bei Bedarf gelöscht, editiert oder übersetzt werden.
Wird eine Gruppe nicht mehr benötigt, kann sie der Übersicht halber gelöscht werden. Dies ist allerdings erst dann möglich, wenn die Gruppe keinem Artikel mehr zugeordnet ist. Zum Löschen genügt ein Klick auf das rote Minus-Symbol, woraufhin noch bestätigt werden muss, dass die Gruppe tatsächlich gelöscht werden soll.
Ein Klick auf das Bleistift-Symbol öffnet ein Fenster zum Editieren der jeweiligen Gruppe. Darin kann der Gruppenname geändert oder eine erklärende Beschreibung für die Anzeige im Shop eingegeben werden. Die vorgenommenen Änderungen müssen noch mit einem Klick auf den Button Speichern gesichert werden.

Wenn der Shop in mehreren Sprachen betrieben wird, kann mit einem Klick auf das Weltkugel-Symbol das Fenster für das Übersetzen der Gruppenbezeichnung und der gegebenenfalls eingetragenen Beschreibung der Gruppe geöffnet werden. Wenn die Übersetzung der Attributgruppe für eine Sprache abgeschlossen ist, die Felder aber noch in weitere Sprachen zu übersetzen sind, kann der aktuelle Bearbeitungsstand mit einem Klick auf den Button Übersetzung speichern gesichert werden. Wenn alle Übersetzungen für eine Attributgruppe vorgenommen worden sind, kann der Vorgang mit einem Klick auf den Button Speichern und schließen abgeschlossen werden.

1.2.3 Attributoptionen
Im Bereich auf der rechten Seite können nach Auswahl einer aktiven Attributgruppe die für diese in Bezug auf die Konfiguration des Varianten-Artikel benötigten Attributoptionen definiert werden. Dabei ist zu betonen, dass die Optionen für die einzelnen Attributgruppen in Shopware generell global angelegt werden. Das heißt, dass grundsätzlich alle Optionen einer Attributgruppe für jeden Varianten-Artikel zur Verfügung stehen, während oftmals nur einige davon für das Erstellen eines Artikels benötigt werden.

1.2.3.1 Attributoptionen erstellen und aktivieren
Mithilfe des Eingabefelds Optionen erstellen kann bei Bedarf ganz einfach eine neue Option erstellt und – wenn erforderlich – auch direkt aktiviert werden. Dazu steht anstelle eines einfachen Buttons ein kleines Drop-down-Menü zur Verfügung, in dem sich zwischen den Optionen Erstellen (die neue Option erscheint dann unter Inaktive Optionen) und Erstellen und aktivieren (die neue Option erscheint dann unter Aktive Optionen und steht damit für die Konfiguration des Varianten-Artikels bereit) gewählt werden kann. Um bereits bestehende Optionen zu aktivieren oder wieder zu deaktivieren genügt jeweils ein Klick auf die entsprechende Checkbox links vom Namen der Option.

1.2.3.2 Attributoptionen löschen, editieren und übersetzen
Mithilfe der drei Icons rechts in der jeweiligen Tabellenzeile können Attributoptionen bei Bedarf gelöscht, editiert oder übersetzt werden.
Wird eine Option nicht mehr benötigt, kann sie der Übersicht halber gelöscht werden. Dies ist allerdings erst dann möglich, wenn die Option keinem Artikel mehr zugeordnet ist. Zum Löschen genügt ein Klick auf das rote Minus-Symbol, woraufhin noch bestätigt werden muss, dass die Option tatsächlich gelöscht werden soll.
Ein Klick auf das Bleistift-Symbol öffnet ein Fenster zum Editieren der jeweiligen Option. Darin kann die Bezeichnung der Option geändert werden. Bei Bedarf lassen sich hier auch ein gegebenenfalls für die Option hinterlegtes Bild oder mit ihr verknüpfte Freitextfelder anpassen. Die vorgenommenen Änderungen müssen noch mit einem Klick auf den Button Speichern gesichert werden.

Wenn der Shop in mehreren Sprachen betrieben wird, kann mit einem Klick auf das Weltkugel-Symbol das Fenster für das Übersetzen der Bezeichnung der Option geöffnet werden. Wenn die Übersetzung der Attributoption für eine Sprache abgeschlossen ist, das Feld aber noch in weitere Sprachen zu übersetzen ist, kann der aktuelle Bearbeitungsstand mit einem Klick auf den Button Übersetzung speichern gesichert werden. Wenn alle Übersetzungen für eine Attributoption vorgenommen worden sind, kann der Vorgang mit einem Klick auf den Button Speichern und schließen abgeschlossen werden.

1.2.4 Konfigurationssets
Die für den gerade bearbeiteten Artikel aktivierten Attributgruppen mit den zugeordneten aktivierten Optionen eines Artikels können als sogenanntes Konfigurationsset gespeichert werden, um auch für die Konfiguration ähnlicher Artikel zur Verfügung zu stehen. Wenn ein gespeichertes Set für die Bearbeitung der Varianten eines anderen Artikels geladen wird, erzeugt Shopware ein Duplikat davon, damit artikelspezifische Änderungen und Ergänzungen an dem Konfigurationsset nicht auf andere Artikel zurückwirken. Die Schaltflächen für das Laden und Speichern von Sets finden sich oben im Reiter Varianten des Fensters für die Bearbeitung der Artikeldetails.

1.2.4.1 Konfigurationsset speichern
Wenn ein Varianten-Artikel so weit konfiguriert ist, dass die für die Konfiguration des Artikels im Frontend durch Shopkunden benötigten Attributgruppen definiert und ihnen jeweils die passenden Optionen zugeordnet worden sind, können diese Einstellungen als Konfigurationsset gespeichert werden. Ein Klick auf den Button Set speichern öffnet ein entsprechendes Fenster, in dem ein passender Name für das Set vergeben werden kann. Zudem sollte die Option Set als öffentlich markieren aktiviert werden, wenn das Set später in der Bearbeitung anderer, ähnlicher Artikel wieder eingesetzt werden soll. Mit einem Klick auf den Button Speichern wird das Set schließlich gespeichert.

1.2.4.2. Konfigurationsset laden
Wenn für die Konfiguration eines Varianten-Artikels ein bereits „öffentlich“ gespeichertes Konfigurationsset geladen werden soll, muss durch einen Klick auf den Button Set laden zunächst das Fenster für die Auswahl des Sets geöffnet werden. Darin kann aus dem Drop-down das gewünschte Konfigurationsset gewählt und dann mit einem Klick auf den Button Laden geladen werden. Damit werden dem Artikel die in dem Set gespeicherten aktiven Attributgruppen und die entsprechenden aktiven Optionen zugeordnet. Wie bereits erwähnt, haben gegebenenfalls vorgenommene Änderungen an der Konfiguration der Varianten des Artikels jedoch keine Auswirkungen auf das gespeicherte Konfigurationsset.

1.2.5 Set-Abhängigkeiten definieren
Für die Konfiguration der Varianten des aktuell bearbeiteten Artikels lassen sich bei Bedarf Einschränkungen definieren. So kann bestimmt werden, welche Kombinationen von Optionen aus den unterschiedlichen Optionen nicht als mögliche Varianten generiert werden sollen. Dabei wird pro Einschränkung ein eigenes Regelset gespeichert. Das Vorgehen für die Definition eines solchen Regelsets ist immer das gleiche. Im ersten Auswahlfeld ganz links wird die Attributgruppe, der die eine Attributoption der auszuschließenden Kombination zugeordnet ist, gewählt und im zweiten Auswahlfeld wird dann die jeweilige Option festgelegt. Im dritten und vierten Auswahlfeld werden dann analog die Gruppe und die Option für das andere Attribut, das nicht mit dem ersten kombiniert werden soll, ausgewählt. Ein Klick auf den Button Speichern schließt den Vorgang ab.

Wenn ein Regelset wieder gelöscht werden soll, steht hierfür der Button Löschen zur Verfügung.
Wenn in dieser Weise alle nicht gewünschten Kombinationen als Regelsets gespeichert worden sind, kann das Fenster Konfigurator Abhängigkeiten wieder geschlossen werden.
1.2.6 Auf- und Abschläge für Preise definieren
Für Artikel, bei denen bestimmte Varianten zu abweichenden Preisen angeboten werden sollen, können entsprechende Auf- und Abschläge definiert werden. Dafür muss über einen Klick auf den Button Preis-Auf-/Abschläge definieren im oberen Bereich des Reiters Varianten des Fensters für die Bearbeitung der Artikeldetails das Fenster Auf-/Abschläge geöffnet werden.

Darin kann nach einem Klick auf die Schaltfläche Auf-/Abschlag hinzufügen in dem sich öffnenden Fenster Regeln für Auf-/Abschläge eine Option aus einer Attributgruppe oder eine Kombination von Attributoptionen aus unterschiedlichen Gruppen gewählt werden, für die ein abweichender Preis definiert werden soll. Dabei kann für eine Regel aus einer Gruppe jeweils nicht mehr als ein Attribut ausgewählt werden. Es können aber später noch beliebig viele weitere Regeln festgelegt werden. Mit einem Klick auf den Button Speichern wird die Regel in die Übersicht der Auf- und Abschläge übernommen.

Zurück im Fenster Auf-/Abschläge wird die zuvor definierte Regel mit einer oder mehrerer Attributoptionen nun in der Übersicht dargestellt, wobei es neben der Spalte Modus eine Spalte für den Betrag des Auf- beziehungsweise Abschlags gibt. Ganz rechts steht jeweils ein rotes Minus-Symbol für das Löschen des Eintrags mit Attributoptionen für die Definition eines abweichenden Preises zur Verfügung. Ein Doppelklick auf einen Eintrag in der Liste öffnet die Felder für die Auswahl des Modus (mögliche Werte sind „Brutto“ und „Netto“) und des Betrags, der vom Stammpreis abgezogen (Betrag mit negativem Vorzeichen) oder zu diesem hinzuaddiert werden soll. Mit einem Klick auf den Button Aktualsieren werden die vorgenommenen Änderungen in der Tabelle vermerkt.

Wenn alle abweichenden Preise für bestimmte Artikelvarianten fertig konfiguriert sind, kann das Fenster mit einem Klick auf den Button Schließen geschlossen werden.
1.2.7 Konfigurator-Vorlage definieren
Mithilfe einer Konfigurator-Vorlage können die gemeinsamen Stammdaten für die unterschiedlichen Varianten eines Artikels einmal eingegeben und gespeichert werden. Die bereits angelegten und alle Varianten, die noch generiert werden, beziehen ihre Stammdaten aus der Konfigurator Vorlage. Daher müssen auch später eventuell auftretende Änderungen an Stammdaten (etwa ein höherer Preis) in dieser Vorlage geändert werden, damit sie für alle Varianten des Artikels wirksam werden.
Die Eingabemaske für die Vorlage zu den Variantenartikeln öffnet sich nach einem Klick auf den Button Konfigurator-Vorlage definieren oben rechts.

Die zur Verfügung stehenden Eingabefelder sind in fünf Bereiche gegliedert: Stammdaten, Preise, Grundpreisberechnung, Einstellungen und Freitextfelder.
Stammdaten
Im Bereich Stammdaten kann im Feld Artikelnummer die Basis für die zu generierenden Artikelnummern der Varianten des Artikels festgelegt werden. Zudem kann hier mithilfe der Checkbox Artikel aktiv bestimmt werden, ob der Artikel gekauft werden kann. Bei Bedarf kann für interne Zwecke zudem der Einkaufspreis für den Artikel in das Feld Einkaufspreis eingegeben werden.

Preise
Im Bereich Preise können der oder die Stammpreise für den Artikel festgelegt werden. Über die zur Verfügung stehenden Reiter können die unterschiedlichen Kundengruppen ausgewählt werden, für die Preiseinstellungen vorgenommen werden sollen. Sollen die Preise je nach Stückzahl gestaffelt werden, kann in das Feld Bis die Obergrenze der ersten Stufe eingegeben werden. Die nächste Zeile wird dann automatisch angelegt – und so weiter. Nachdem der Preis für die erste Stufe festgelegt worden ist, können die weiteren Preise entweder ebenfalls in der Spalte Preis direkt eingegeben werden, oder durch die Eingabe des abzuziehenden Prozentsatzes in das Feld Prozentrabatt automatisch berechnet werden. Bei Bedarf kann außerdem in der Spalte Pseudopreis jeweils ein Preis angegeben werden, der als Streichpreis – also durchgestrichen – zusätzlich zum normalen Preis in der Storefront angezeigt wird.

Grundpreisberechnung
Im Bereich Grundpreisberechnung können die nötigen Parameter für die Berechnung der Grundpreise der Varianten eingegeben werden. Im Feld Maßeinheit muss ein Eintrag aus dem Auswahlfeld gewählt werden. Für die Grundpreisberechnung stehen zur Verfügung: Stück, Gramm, Kilogramm, laufender Meter (lfm), Liter oder Paket. Im Feld Inhalt wird die Packungsgröße des jeweiligen Artikels eingegeben. Handelt es sich beispielsweise um 0,75 Liter Olivenöl, muss hier der Wert 0.75 eingegeben werden. In das Feld Grundeinheit wird die Grundeinheit für die Berechnung des Grundpreises des Artikels festgelegt. Die Grundeinheit für den Grundpreis für einen Liter wäre beispielsweise 1. Soll der Grundpreis für 100 Milliliter berechnet werden, müsste hier 100 eingegeben werden. Und in das Feld Verpackungseinheit kann die Einheit eingegeben werden, die in der Mengenauswahl angezeigt werden soll. Zum Beipiel Paket(e) oder Flasche(n). Sollte es noch Shops in anderen Sprachen geben, können die Übersetzungen der Verpackungseinheit nach einem Klick auf das Weltkugel-Symbol rechts im Eingabefeld eingetragen werden.

Einstellungen
Im Bereich Einstellungen kann auf der linken Seite bei Bedarf eine Artikelnummer des Herstellers in das Feld Herstellernummer eingegeben werden. Das Artikelgewicht kann mithilfe des Feldes Gewicht (in kg) festgelegt werden. Über die Felder Lagerbestand und Lager-Mindestbestand kann für die Artikelvarianten ein Lagerbestand vordefiniert und festgelegt werden, bis zu welchem Lagerbestand der Artikel im Shop noch als verfügbar angezeigt werden soll. Bei Bedarf kann über das Feld Mindestabnahme bestimmt werden, welche Stückzahl mindestens abgenommen werden muss, während es das Feld Staffelung erlaubt, die Abnahmemengen in Mengenstaffeln zu gliedern und über das Feld Maximalabnahme die größtmögliche Menge für die Abnahme festgelegt werden kann. Das Feld Erscheinungsdatum ermöglicht es, die Varianten des Artikels in den Katalog aufzunehmen, aber erst von einem bestimmten Datum an bestellbar zu machen.
Auf der rechten Seite kann im Feld Lieferzeit (in Tagen) außerdem festgelegt werden, wie lange die Lieferung der Artikelvarianten dauert. Wenn weitere Sprachvarianten für diese Angabe benötigt werden, können die entsprechenden Übersetzungen nach einem Klick auf das Weltkugel-Symbol rechts im Eingabefeld eingetragen werden. Sollen die Varianten des Artikels mit kostenlosem Versand angeboten werden, genügt ein Häkchen in der Checkbox Versandkostenfrei. Soll der Artikel abverkauft werden, muss die Checkbox Abverkauf markiert werden. Der Artikel ist dann nicht mehr bestellbar, sobald er einen Lagerbestand von 0 erreicht hat. Die EAN für den Varianten-Artikel kann in das Feld EAN eingegeben werden. Und für die Abmessungen der Artikelvarianten lassen sich über die Eingabefelder Breite, Höhe und Länge Werte voreinstellen.

Freitextfelder
Im fünften und letzten Bereich Freitextfelder können bei Bedarf zusätzliche Artikelattribute für die zu generierenden Varianten vordefiniert werden. Gegebenenfalls müssen diese jedoch zunächst konfiguriert werden, was an dieser Stelle jedoch nicht erklärt wird, da es sich dabei um einen sehr speziellen Anwendungsfall handelt, während hier die grundsätzliche Funktionsweise des Anlegens eines Varianten-Artikels erklärt wird.

Wichtiger Hinweis: Eine Konfigurator-Vorlage wird jeweils individuell für einen Varianten-Artikel definiert und kann daher nicht im Rahmen eines veröffentlichten Sets zur Verfügung gestellt werden.
1.2.8 Varianten generieren
Wenn alle Einstellungen für den Artikel und seine unterschiedlichen Varianten vorgenommen worden sind, müssen die entsprechenden Datensätze durch Shopware erst noch generiert werden, damit die Artikel auch im Shop verfügbar sind. Dazu muss zunächst auf den Button Varianten generieren unten rechts im Reiter Varianten des Fensters für die Eingabe der Artikeldetails geklickt werden.

Es erscheint eine Meldung, in der danach gefragt wird, ob der Artikel zuvor noch einmal gespeichert werden soll, da sonst alle Änderungen verloren gehen.

Danach erscheint das Fenster für die Varianten-Generierung. Darin kann bei bestehenden, bereits zuvor generierten Varianten bestimmt werden, ob diese durch die neuen überschrieben oder beide zusammengeführt werden sollen. Zudem wird hier zusammengefasst, wie viele Varianten des Artikels zu generieren sind und wie viel Zeit das vermutlich in Anspruch nehmen wird. Mit einem Klick auf den Button Start wird der Prozess gestartet.
Damit die fertig generierten Varianten im Warenkorb beziehungsweise auf der Bestellabschluss-Seite besser identifiziert werden können, wird bei ihrer automatisch ein zusätzlicher Text generiert. Dieser setzt sich aus den einzelnen Namen der Variantenoptionen zusammen und wird automatisch an den Artikelnamen angehängt. (So wird aus „T-Shirt“ beispielsweise „T-Shirt blau M“.)
1.2.9 Verfügbare Varianten anzeigen/bearbeiten
Auf dem Reiter Varianten im Fenster Artikeldetails kann auf der zweiten Ebene zwischen dem Bereich Konfiguration für das Erzeugen von Varianten und dem Bereich Verfügbare Varianten für das Anzeigen und Bearbeiten von bereits generierten Varianten hin und her geschaltet werden. Hier werden alle für den jeweiligen Artikel verfügbaren Varianten aufgelistet. Mit einem Klick auf das Bleistiftsymbol in der jeweiligen Zeile kann die entsprechende Variante bearbeitet werden. Dabei können der Lagerbestand, der Preis, die Bestellnummer und der Status („aktiv“, also bestellbar, oder nicht) angepasst werden. In der Spalte Vorauswahl wird angezeigt, welcher Artikel Kunden im Frontend als vorausgewählt angezeigt wird. Hier wird standardmäßig der Stammartikel auf „true“ gesetzt, was sich nicht ändern lässt. Die Einstellung hat jedoch nur Auswirkungen auf den Standardkonfigurator und wirkt sich weder auf den Bild- noch auf den Auswahl-Konfigurator aus.

1.2.9.1 Standarddaten übernehmen
Mit dem Button Standarddaten übernehmen lassen sich einzelnen oder sämtlichen Varianten bestimmte Artikelinformationen zuweisen. Dabei wird als Datengrundlage jedoch nicht mehr (wie beim Neugenerieren der Varianten) die Konfigurator-Vorlage, sondern der Stammartikel verwendet. Ist eine Variante markiert, werden die Änderungen nur auf diese angewandt. Ist keine markiert, gelten die vorgenommenen Änderungen für alle Varianten des Artikels. Nach dem Klick auf den Button öffnet sich ein Dialogfeld, in dem mithilfe von Checkboxen bestimmt werden kann, welche Standarddaten übernommen werden sollen. Dabei können Preis-, Basispreis-, Einkaufspreis-, Einstellungs-, Attribut-Konfigurationen und Übersetzungen aus- beziehungsweise abgewählt werden.

1.2.9.2 Neue Bestellnummern generieren
Mithilfe des Buttons Neue Bestellnummern generieren und des nebenstehenden Eingabefelds lassen sich neue Bestellnummern für den Artikel und seine Varianten generieren. Dazu muss zunächst die Struktur für die neue Syntax in das Eingabefeld eingegeben, dann der Button betätigt und anschließend über das sich öffnende Dialogfeld nach dem Festlegen der zu bearbeitenden Stapelgröße (bei sehr vielen Varianten eines Artikels) der Prozess gestartet werden. Für die Syntax von Bestellnummern gelten dabei strenge Regeln.
1.2.9.2.1 Zur Syntax von Bestellnummern
Für die Syntax von Bestellnummern in Shopware gelten zunächst zwei grundlegende Regeln:
- Beim Zugriff auf bestimmte Eigenschaften ist genau auf Groß- und Kleinschreibung zu achten.
- Syntax-Fragmente müssen in geschweiften Klammern (
{...}) angegeben werden.
Für die Generierung von Artikelnummern kann auf eine Vielzahl von Daten, die mit dem Artikel, beziehungsweise der jeweiligen Variante zusammenhängen, zurückgegriffen werden:
{mainDetail.number}wird beim Generieren ersetzt durch die Bestellnummer des Stammartikels.{n}wird durch eine fortlaufende Nummer ersetzt.{options.name}wird durch den Namen der Option ersetzt.{options.group.name}wird durch den Namen der Gruppe ersetzt.{attribute.attr1}wird durch den Wert des ersten Artikel-Attributs ersetzt.{mainDetail.prices.customerGroup.key}wird durch die Kundengruppen-Keys aller Preise, die für den Hauptartikel hinterlegt sind, als Nummer ersetzt.
Für Varianten-Artikel mit mehreren konfigurierbaren Optionen kann zudem die Reihenfolge der Optionen in den zu generierenden Artikelnummern bestimmt werden. Dazu müssen die folgenden Schritte durchgeführt werden:
- Die gewünschten Gruppen und Optionen müssen generiert sein.
- Die Gruppen müssen per Drag-and-drop in die gewünschte Reihenfolge gebracht und dann die Varianten des Artikels neu generiert werden, wobei die Option Überschreiben auszuwählen ist. Die Reihenfolge der Gruppen beim Generieren der Varianten bestimmt auch die Reihenfolge der unterschiedlichen
{options.name}Elemente in den Artikelnummern. - Die Artikelnummern in der gewünschten Syntax erneut generieren.
Wichtiger Hinweis: Nach dem Generieren von Bestellnummern mit eigener Syntax dürfen keine Leerzeichen in den Artikelnummern auftauchen. Das heißt, dass auch die Bezeichnungen der Options-Gruppen und Attribute keine Leerzeichen enthalten dürfen, wenn sie für das Zusammensetzen der Artikelnummern herangezogen werden sollen.
1.2.10 Variantenfähigkeit eines Artikels wieder entfernen
Wenn einem Artikel die Variantenfähigkeit wieder genommen werden soll, müssen zunächst alle Varianten des Stammartikels gelöscht werden. Erst dann kann der Haken in der Checkbox Varianten-Artikel in der Eingabemaske für die Stammdaten des Artikels entfernt werden. Danach ist der Artikel ein einfacher Artikel.
1.2.11 Bestimmte Variante direkt im Frontend aufrufen
Um eine spezifische Variante eines Artikels gezielt im Frontend aufzurufen, genügt es, der URL einen Parameter in der Form ?number=SW1200.12, also mit der Artikelnummer der gewünschten Variante hinter dem Gleichheitszeichen anzuhängen.
1.2.12 Varianten in der Artikelübersicht anzeigen lassen
Üblicherweise werden unter Artikel > Übersicht zwar alle Artikel, aber nicht die ihnen gegebenenfalls zugeordneten Varianten angezeigt. Sollen in der Artikelübersicht jedoch auch die einzelnen Varianten sichtbar gemacht werden, genügt ein Klick auf die Checkbox Varianten zeigen im linken Bereich des Fensters. Danach werden in der Auflistung rechts auch die Varianten angezeigt, wobei die Spalte Variante aktiv darüber Aufschluss gibt, welche der Varianten aktiv sind.

1.3 Artikel verwalten
Der zentrale Bereich für die Verwaltung von Artikeln, die bereits angelegt worden sind, ist die Artikel-Übersicht, die über das Shopware Menü unter Artikel > Übersicht aufgerufen werden kann. In Form einer Liste, die sich wahlweise durchblättern oder gezielt durchsuchen lässt, werden darin alle Artikel des Shops aufgelistet. Auf der linken Seite lässt sich der Kategoriebaum durchblättern, so dass auf der rechten Seite jeweils ausschließlich die Artikel der gerade gewählten Kategorie angezeigt werden.

1.3.1 Artikel sortieren, durchsehen und suchen
Die Artikel-Übersicht bietet unterschiedliche Möglichkeiten für das Aufbereiten der angezeigten Artikel. So lässt sich hier sehr schnell ein Überblick über bestimmte Teile des Sortiments gewinnen, es können Daten unkompliziert auf Konsistenz geprüft werden und es lassen sich einzelne Artikel gezielt für die Bearbeitung heraussuchen.
1.3.1.1 Artikel sortieren
Für die Sortierung der Artikel stehen zusätzlich zum Kategoriebaum auf der linken Seite die Überschriften der einzelnen Tabellenspalten der Artikel-Übersicht zur Verfügung. Um die angezeigten Artikel zum Beispiel nach der Bestellnummer, nach dem Hersteller, dem Preis oder dem Lagerbestand sortiert anzeigen zu lassen, genügt ein Klick auf die entsprechende Überschrift. Sollte die Sortierung in umgekehrter Reihenfolge gewünscht sein, genügt ein weiterer Klick auf dieselbe Überschrift. Das ist besonders hilfreich, wenn sich eine sehr große Zahl von Artikeln in einer Kategorie befindet.

1.3.1.2 Artikel durchsehen
Für die rasche Durchsicht der Artikel des Shops oder einer Kategorie steht am unteren Rand der Artikel-Übersicht eine Optionsleiste mit Blätter-Funktion zur Verfügung. Während rechts angezeigt wird, wie viele Artikel sich in der gerade gewählten Kategorie befinden und welche davon in der aktuellen Ansicht angezeigt werden, kann mithilfe des Drop-downs in der Mitte festgelegt werden, wie viele Artikel auf einer Seite der Übersicht angezeigt werden sollen. Links befinden sich die Buttons für das Vor- und Zurückblättern durch die Artikel-Übersicht.

1.3.1.3 Artikel suchen
Um in der Artikel-Übersicht gezielt nach einem bestimmten Artikel (etwa mithilfe des Namens oder der Artikelnummer) zu suchen, steht oben rechts ein Suchfeld zur Verfügung. Nach Eingabe des Suchparameters wird die Suche durch das Drücken der Eingabetaste gestartet. Daraufhin werden in der Tabelle nur diejenigen Artikel angezeigt, die sich innerhalb der auf der linken Seite ausgewählten Kategorie befinden und zugleich das Such-Kriterium erfüllen. Um von der Suchergebnis-Ansicht wieder zurück zur normalen Artikel-Übersicht zu gelangen, kann wahlweise der Suchbegriff von Hand wieder aus dem Suchfeld gelöscht werden oder auf der linken Seite durch den Klick auf eine Kategorie der entsprechende Artikelsatz aufgerufen werden.

1.3.2 Spalten der Artikel-Übersicht anpassen
Für zahlreiche Anwendungsfälle ist die Auswahl der in den einzelnen Spalten der Artikelübersicht angezeigten Werte sehr sinnvoll. Aber wenn auf einem sehr großen Bildschirm gearbeitet wird, können zusätzliche Spalten hinzugenommen werden. Oder es können einige der standardmäßig aktivierten Spalten ausgeblendet und durch andere ersetzt werden.
Die Auswahlliste für das Ein- und Ausblenden von bestimmten Spalten in der Artikel-Übersicht lässt sich über jede der Überschriften der gerade sichtbaren Spalten erreichen. Beim Darüberfahren mit der Maus wird ein Pfeilspitzen-Symbol sichtbar. Nach einem Klick darauf öffnet sich ein Menü, in dem der Eintrag Spalten eine Auswahlliste mit zahlreichen möglichen Werten für die Anzeige in den Spalten der Artikel-Übersicht bereithält. Durch das Setzen und Entfernen von Häkchen in den entsprechenden Checkboxen lassen sich die entsprechenden Werte in der Tabelle Ein- und Ausblenden.

1.3.3 Filter
Eine sehr komfortable Möglichkeit für die Anzeige bestimmter Artikel bietet die Filter-Funktion in der Artikel-Übersicht. Die Filter-Ansicht wird durch einen Klick auf Filter unten links geöffnet.

1.3.3.1 Filter anwenden und organisieren
In der Filter-Ansicht stehen zahlreiche sehr nützliche vorkonfigurierte Filter zur Verfügung, die es beispielsweise ermöglichen, nur solche Artikel in der Übersicht anzeigen zu lassen, die noch keiner Kategorie zugeordnet oder als Highlight markiert sind. Für das Anwenden eines Filters genügt ein Klick auf jeweiligen Namen. Mithilfe des Stern-Symbols links kann ein Filter zu den oben angezeigten Favoriten hinzugefügt, beziehungsweise wieder in den unteren Bereich verschoben werden.
1.3.3.2 Filter anlegen, bearbeiten und löschen
Soll ein zusätzlicher Filter angelegt werden, muss zunächst durch einen Klick auf den Button Neuer Filter die entsprechende Eingabemaske geöffnet werden.

Darin kann nach der Eingabe eines Namens und einer Beschreibung des Filters festgelegt werden, nach welchen Kriterien der Filter Artikel aus der Datenbank auswählen soll. Dafür gibt es zwei mögliche Methoden. Auf dem Reiter Fortgeschritten steht ein Eingabefeld zur Verfügung, in das direkt eine SQL-Abfrage eingegeben werden kann. Auf dem Reiter Einfach kann nach einem Klick auf den Button Hinzufügen mithilfe von drei Auswahlfeldern für die Spalte (Spalte), den Operator und den Wert (Value) die Logik für die Datenbankabfrage zusammengestellt werden.

Bei Bedarf können dafür auch mehrere Abfrage-Sätze untereinander angelegt werden, die später zu einer SQL-Query zusammengefasst werden. Mit einem Klick auf den Button Ausführen kann der gerade konfigurierte Filter testweise angewendet werden. Das Ergebnis wird dann direkt in der Artikel-Übersicht angezeigt und kann daraufhin überprüft werden, ob es den Erwartungen entpricht. Ein Klick auf den Button Speichern macht den Filter in der Filter-Ansicht verfügbar.
Soll ein bereits angelegter Filter bearbeitet werden, öffnet ein Klick auf das Bleistift-Symbol rechts neben dem Filternamen die entsprechende Eingabemaske. Handelt es sich um einen mit der Methode Einfach konfigurierten Filter, kann er ebenso verändert werden. Es gibt aber Filter, die per SQL-Query definiert worden sind, sich nicht in einen einfachen Filter umwandeln lassen und daher auch nur im Eingabefeld auf dem Reiter Fortgeschritten bearbeitet werden können.
Um einen Filter zu löschen, genügt ein Klick auf das rote Minus-Symbol rechts neben dem Filternamen.
1.3.4 Artikel bearbeiten, löschen, hinzufügen
Wichtige Funktionen für die Artikelverwaltung wie das Hinzufügen und das Bearbeiten von Artikeln sind in der Artikel-Übersicht jeweils mit einem Klick zu erreichen. Ebenso verhält es sich mit dem Löschen von Artikeln.
1.3.4.1 Artikel zur Bearbeitung öffnen
Um einen Artikel zur Bearbeitung zu öffnen, genügt ein Klick auf das Bleistiftsymbol rechts in der jeweiligen Zeile der Artikel-Übersicht. Mit einem Doppelklick auf die entsprechende Tabellenzeile kann der Artikel sogar unmittelbar in der Artikel-Übersicht bearbeitet werden. Dabei stehen dann jedoch ausschließlich die in den Spalten der Tabelle angezeigten Felder zur Verfügung.
Besonders übersichtlich lassen sich mehrere Artikel nacheinander mithilfe der sogenannten Split-View bearbeiten. Dazu muss die Checkbox links in der Spalte des Artikels, der als nächster bearbeitet werden soll, markiert und dann durch einen Klick auf den Button Split-View aktivieren in der Split-View geöffnet werden. Dabei wird der gesamte Bildschirm ausgenutzt, indem die Artikel-Übersicht auf der linken Seite und das Fenster für die Bearbeitung auf der rechten Seite angezeigt wird. Ist ein Artikel fertig bearbeitet, muss er gespeichert und das Fenster geschlossen werden. Erst dann kann ein nächster Artikel in der Split-View geöffnet werden.

1.3.4.2 Artikel aus dem Katalog löschen
Um einen Artikel aus dem Katalog zu löschen, genügt ein Klick auf das rote Minus-Symbol rechts in der jeweiligen Tabellenzeile. Sollen mehrere Artikel auf einmal gelöscht werden, müssen sie zunächst mithilfe der Checkboxen auf der linken Seite markiert und dann durch einen Klick auf den Button Artikel löschen sowie die Bestätigung des sich öffnenden Dialogfelds gelöscht werden.
Wichtiger Hinweis: Hochgeladene Artikelbilder, entsprechende Thumbnails und andere Medien (z. B. hinterlegte Downloads) werden beim Löschen eines Artikels aus der Datenbank nicht vom Server entfernt.
1.3.4.3 Einen neuen Artikel hinzufügen
Soll ein neuer Artikel hinzugefügt werden, lässt sich der übliche Weg über die Hauptnavigation abkürzen, indem oben in der Artikel-Übersicht auf den Button Artikel hinzufügen geklickt wird.
1.3.5 Mehrfachänderungen vornehmen
Das einstige Premium-Plugin Multi-Edit gehört seit der Version 5 zum Kern von Shopware. Damit steht die Funktion für die Mehrfachänderung, also die stapelweise Bearbeitung von Artikeln, nun für alle Shopware Nutzer zur Verfügung. Wenn eine Änderung auf eine größere Zahl von Artikeln angewandt werden soll, ist es sinnvoll, zunächst einen Filter einzusetzen, um die gewünschten Artikel aus dem Sortiment herauszufiltern.

Dann kann nach dem Aufklappen des Bereiches Mehrfachänderung unten links mit einem Klick auf den Button Mehrfachänderung das Fenster mit den Einstellungen für die Mehrfachänderung geöffnet werden.

- Darin muss mit einem Klick auf den Button Hinzufügen zunächst eine Zeile für eine entsprechende Anweisung angelegt werden.
- Dann wird das zu bearbeitende Feld aus dem entsprechenden Drop-down links gewählt.
- Danach muss der Operator für die durchzuführende Änderung aus dem mittleren Auswahlfeld herausgesucht werden. Dabei stehen in Abhängigkeit vom zuvor gewählten Feld unterschiedliche Möglichkeiten zu Auswahl:
- „set“ – Die Werte der Artikel im gewählten Feld überschreiben.
- „prepend“ – Den Werten der Artikel im gewählten Feld eine Zeichenkette voranstellen.
- „append“ – An die Werte der Artikel im gewählten Feld eine Zeichenkette anhängen.
- „remove String“ – Eine bestimmte Zeichenkette aus den Werten der Artikel im gewählten Feld entfernen.
- Nach einem gegebenenfalls notwendigen Klick auf den Button Aktualisieren in der Mitte der Zeile kann dann rechts der zu setzende Wert oder die dem jeweiligen Wert hinzuzufügende beziehungsweise daraus zu entfernende Zeichenkette eingegeben werden.
- Bei Bedarf können diese Schritte nacheinander beliebig oft wiederholt werden, um mehrere Zeilen mit unterschiedlichen Anpassungen untereinander anzulegen.
- Schließlich kann die gewünschte Änderung (oder die Reihe von Änderungen) mit einem Klick auf den Button Änderung übernehmen durchgeführt werden.
Wichtiger Hinweis: Diese Funktion darf nur mit großer Umsicht eingesetzt werden! In der Datenbank hängen viele Tabellen unmittelbar zusammen und dürfen daher nur gemeinsam geändert werden. Wenn die Artikel beispielsweise einer neuen Kategorie zugewiesen werden sollen, genügt es nicht, per Mehrfachänderung eine neue Kategorie-ID zu setzen. In einem solchen Fall müssten alle damit zusammenhängenden Tabellen zugleich mit geändert werden, da andernfalls inkonsistente Datensätze entstehen, die die Darstellung massiv beeinträchtigen können oder sogar zu einer Zerstörung des Artikels führen können. Vor diesem Hintergrund ist es dringend anzuraten, vor jeder Mehrfachänderung ein Backup der Datenbank anzulegen, damit die Daten im Notfall wieder hergestellt werden können.
- Bei versehentlich falsch durchgeführten Mehrfachänderungen gibt es die Möglichkeit, diese rückgängig zu machen. Dafür muss im Fenster Artikel-Übersicht Im Bereich Mehrfachänderung auf den Button Rückgängig machen geklickt und in dem sich öffnenden Fenster die jeweilige Änderung durch einen Klick auf das blaue Icon rechts in der Spalte wieder rückgängig gemacht werden.

Wichtiger Hinweis: Dabei ist zu beachten, dass diese Funktion kein vollständiges Backup der Daten wiederherstellt, sondern lediglich die veränderten Datenfelder wieder in den vorherigen Zustand zurückversetzt. Möglicherweise automatisch vorgenommene Änderungen an in Beziehung stehenden Tabellen werden dabei jedoch nicht rückgängig gemacht.
Wir sind zertifizierte Shopware Experten
Als breit aufgestellte, professionelle Shopware Agentur haben wir mehr als 400 Kunden in mehr als 1.000 Projekten begleitet.
Wenn wir Ihnen bei Ihrem Shopware Projekt helfen können, kontaktieren Sie uns gerne bitte unter 0431 3947 9900 oder info@splendid-internet.de
Wenn Sie auch mit uns zusammenarbeiten möchten, sprechen Sie uns gerne an.