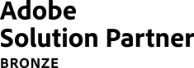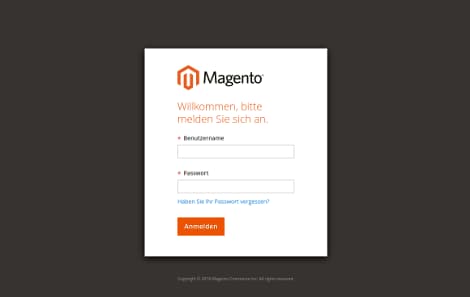6. Kapitel: Wie funktioniert die Bestellabwicklung in Magento 2?
Inhaltsverzeichnis
Die Bestellabwicklung in Magento 2 fällt dank des neuen, responsiven Admin-Panels deutlich übersichtlicher aus als noch in den Vorgängerversionen. Die folgende Anleitung widmet sich nacheinander unterschiedlichen Aspekten und Arbeitsschritten der Bearbeitung von Bestellungen und erklärt anschaulich und Schritt für Schritt, was wann wie zu tun ist und worauf man dabei achten muss.
6.1 Die Übersicht der Bestellungen
Die Übersicht aller eingegangenen Bestellungen findet sich in Magento 2 unter Sales > Orders über das Hauptmenü auf der linken Seite. Diese Übersichtsseite der Bestellabwicklung ist der Dreh- und Angelpunkt eines ganz zentralen Bereiches in der Arbeit von Betreibern von Magento 2 Onlineshops.

6.1.1 Die Darstellung der Bestellübersicht anpassen und als View speichern
Die Auswahl der Spalten und deren Anordnung in der Tabelle können je nach Bedarf angepasst werden. Ein sehr praktisches Feature in Magento 2 ist die Möglichkeit, Tabellenlayouts als sogenannte Views zu speichern, um sie später immer wieder im Handumdrehen aufrufen zu können. Während im Standard-View nur neun Spalten genutzt werden, stehen insgesamt zwanzig zur Verfügung.
6.1.1.1 Die Auswahl der Spalten für die Bestellübersicht ändern
Um die Auswahl der Spalten zu ändern, muss oben rechts durch einen Klick auf den Reiter der Spalte Columns mit dem Zahnradsymbol der entsprechende Auswahlbereich geöffnet werden. Nun können die Checkboxen der Bezeichner für die Spalten, die der Tabelle hinzugefügt werden sollen, ausgewählt werden und die Checkboxen der Bezeichner für Spalten, die nicht mehr in der Tabelle angezeigt werden sollen, abgewählt werden.

6.1.1.2 Die Anordnung der Spalten für die Bestellübersicht ändern
Um eine Spalte per Drag-and-drop zu verschieben, kann diese ganz einfach in der dunkelgrauen Titelzelle angeklickt, an die gewünschte Position verschoben und dort wieder losgelassen werden.

6.1.1.3 Layout der Bestellübersicht als Grid View speichern
Entsprechen sowohl die Auswahl als auch die Anordnung der Spalten den eigenen Vorstellungen für einen bestimmten Zweck, lässt sich das Layout als Grid View speichern, indem die View Steuerung durch einen Klick auf den Reiter mit dem Augensymbol, neben dem der Name des gerade ausgewählten Layouts für die Tabelle (Standard: „Default View“) zu lesen ist, geöffnet und dann mit einem Klick auf den Link Save View As… das Eingabefeld für den Namen des zu speichernden Tabellenlayouts sichtbar gemacht wird.

Nach der Eingabe des Namens kann die aktuelle Ansicht mit einem Klick auf das Pfeilsymbol gespeichert werden. Nun erscheint der Name des neuen Layouts neben dem Augensymbol.
6.1.1.4 Ein gespeichertes Tabellenlayout (Grid View) bearbeiten/löschen
Um ein gespeichertes Tabellenlayout (Grid View) zu bearbeiten, muss es über den Reiter mit dem Augensymbol aus der Liste der zur Verfügung stehenden Layouts ausgewählt sein, damit neben dem Namen ein Bleistiftsymbol sichtbar wird. Nach einem Klick auf das Bleistiftsymbol kann das gespeicherte Layout durch einen Klick auf das Mülleimersymbol gelöscht oder sein Name geändert werden.

Um Änderungen an der Auswahl und Anordnung der Tabellenspalten eines gespeicherten Layouts vorzunehmen, muss es aktiviert, in Auswahl und Anordnung der Spalten bearbeitet und dann noch einmal unter einem anderen Namen gespeichert werden. Wird die alte Version nicht mehr benötigt, kann sie nach einem Klick auf das Bleistiftsymbol neben der entsprechenden Bezeichnung gelöscht werden.
6.1.2 Eine Bestellung suchen
Für das Auffinden einer bestimmten Bestellung oder einer Gruppe von Bestellungen stehen zwei Möglichkeiten zur Verfügung: das Suchfeld oben links und umfangreiche Filtereinstellungen, mit denen die Auswahl der angezeigten Bestellungen nach bestimmten Kriterien eingeschränkt werden kann.
Um über das Suchfeld per Stichwort eine oder mehrere Bestellungen herauszusuchen, muss lediglich ein einschlägiges Stichwort eingegeben und mit einem Klick auf das Lupensymbol gesucht werden. Das Suchwort wird danach in der Zeile Active Filters angezeigt und kann – sobald es als Auswahlkriterium für die anzuzeigenden Bestellungen nicht mehr benötigt wird – durch einen Klick auf das X-Symbol daneben wieder entfernt werden.

Um eine oder mehrere Bestellungen mithilfe von Filtern zu finden, müssen nach einem Klick auf den Reiter Filters mit dem Trichtersymbol alle für die jeweilige Anforderung nötigen Felder ausgefüllt werden. Ein Klick auf den Button Apply Filters löst dann die Suche aus.

Über den gefilterten Bestellungen erscheint dann die Zeile Active Filters, in der über das jeweilige X-Symbol einzelne Filter wieder entfernt werden können. Ein Klick auf den Link Clear All ganz rechts in der Zeile entfernt sämtliche Filter.

Es stehen folgende Filter zur Verfügung:
- ID
Filterung der Ergebnisse nach IDs der Bestellungen. - Bill-to Name
Filtert die Ergebnisse nach dem Namen des Rechnungsempfängers. - Ship-to Name
Filtert die Ergebnisse nach dem Namen des Sendungsempfängers. - Purchase Point
Filtermöglichkeit zur Anzeige von Bestellungen für bestimmte Websites, Stores oder Store Views. - Status
Bestellungen nach Status filtern. Standardoptionen: Canceled (Storniert), Closed (Geschlossen), Complete (Vollständig), Suspected Fraud (Betrugsverdacht), On Hold (Zurückgestellt), Payment Review (Zahlungsprüfung), PayPal Canceled Reversal (PayPal abgebrochene Stornierung), PayPal Reversed (PayPal storniert), Pending (Ausstehend), Pending Payment (Ausstehende Zahlung), Pending PayPal (Ausstehende PayPal Zahlung), Processing (Verarbeitung). - Purchase Date
Bestellungen nach Bestelldatum filtern (mit der Möglichkeit, per Anfangs- und/oder Enddatum einen Zeitraum zu definieren). - Grand Total (Base)
Filterung nach Gesamtsumme in der Basiswährung des Onlineshops. - Grand Total (Purchased)
Filterung nach Gesamtsumme in der (möglicherweise von der Basiswährung des Onlineshops abweichenden) Kaufwährung.
6.1.3 Aktionen für die Bearbeitung von Bestellungen
Für die Anzeige einer bestimmten Bestellung kann diese durch einen Klick auf den Link View ganz rechts in der entsprechenden Tabellenzeile zur Ansicht geöffnet werden. Um eine oder mehrere Bestellungen zu bearbeiten, etwa ihren Status zu ändern, muss beziehungsweise müssen sie zunächst über die Checkbox-Spalte ganz links ausgewählt werden. Dann kann über das Dropdown-Menü, das links direkt oberhalb der Bestellungs-Tabelle geöffnet werden kann, die gewünschte Aktion gewählt werden.

Es stehen folgende Aktionen zur Auswahl:
- Cancel – Stornieren
- Hold – In Wartestellung setzen
- Unhold – Wartestellung aufheben
- Print Invoices – Rechnungen drucken
- Print Packing Slips – Lieferschein drucken
- Print Credit Memos – Gutschriften drucken
- Print All – Alle Dokumente drucken
- Print Shipping Labels – Versandettiketten drucken
6.2 Der Bestellungs-Workflow in Magento 2
Auf ihrem Weg durch die Bestellverwaltung durchläuft eine Bestellung mehrere Stadien. Grundsätzlich werden dabei fünf aufeinanderfolgende Phasen unterschieden:
- Absenden der Bestellung (durch den Kunden im Shop)
- Ausstehende Bestellung (noch kein Zahlungseingang, Stornierung möglich)
- Zahlung erhalten (Transaktion abgeschlossen oder autorisiert)
- Rechnungsstellung (Generieren und Versenden einer Rechnung an den Kunden)
- Versand (Druck von Lieferschein und Versandettikett, Nachricht an Kunden)
In Magento 2 werden für die interne Verarbeitung acht Zustände von Bestellungen (Order States) unterschieden, in denen sich eine Bestellung befinden kann.
6.2.1 Die unterschiedlichen Zustände einer Bestellung (Order States)
Der Workflow einer Bestellung wird in Magento intern durch die Zuordnung von acht möglichen Zuständen (Order States) beschrieben:
- New – Neu
- Pending Payment – Ausstehende Zahlung
- Processing – Verarbeitung
- Complete – Vollständig
- Closed – Geschlossen
- Canceled – Storniert
- On Hold – Zurückgestellt
- Payment Review – Zahlungsprüfung

Zusätzlich zu jeweils einem dieser Zustände bekommt eine Bestellung auch einen Status zugewiesen. Der Fortschritt in der Bearbeitung der Bestellung wird also auf zwei unterschiedlichen, einander jedoch ähnelnden Ebenen beschrieben. Das sorgt manchmal für Verwirrung und bedarf daher einer kurzen Erklärung.
6.2.2 Unterschied zwischen Zustand (State) und Status (Status) einer Bestellung
Während die acht möglichen Zustände (States) einer Bestellung für deren interne Verarbeitung durch Magento sorgen, wird der Fortschritt in der Bestellverwaltung zusätzlich durch sogenannte Status (Status) beschrieben, die dem Shopbetreiber während der Bearbeitung im Admin-Panel und dem Kunden in seinem Kundenkonto angezeigt werden. Anders als auf der Ebene der Zustände (States), die für die korrekte Verarbeitung in Magento fest definiert sind, können bei Bedarf eigene Bestellstatus für die genauere Beschreibung des Bearbeitungsfortschritts festgelegt und dem jeweiligen Bestellzustand (Oder State) zugeordnet werden.
6.2.3 Die Verwaltung von Bestellstatus (Order Status)
Wenn keine abweichenden Einstellungen vorgenommen worden sind, verwendet Magento 2 die voreingestellten Möglichkeiten für den Bestellstatus, die jeweils einem Bestellzustand zugeordnet und damit im internen Workflow für die Bestellverwaltung im System verankert sind.
- Canceled (Storniert)
Dem Zustand Canceled zugewiesen - Closed (Geschlossen)
Dem Zustand Closed zugewiesen - Complete (Vollständig)
Dem Zustand Complete zugewiesen - Suspected Fraud (Betrugsverdacht)
Dem Zustand Processing zugewiesen - On Hold (Zurückgestellt)
Dem Zustand On Hold zugewiesen - Payment Review (Zahlungsprüfung)
Dem Zustand Payment Review zugewiesen - Suspected Fraud (Betrugsverdacht)
Dem Zustand Payment Review zugewiesen - Pending (Ausstehend)
Dem Zustand New zugewiesen - Pending Payment (Ausstehende Zahlung)
Dem Zustand Pending Payment zugewiesen - Processing (Verarbeitung)
Dem Zustand Processing zugewiesen
Die Bestellstatus werden unter Stores > Settings > Order Status verwaltet. Hier können neue Status angelegt, Zuständen (States) zugeordnet und als Standardstatus für den jeweiligen Bestellzustand definiert werden.

6.2.3.1 Einen eigenen Bestellstatus anlegen
Für eigene Bestellstatus gilt generell: Nur selbst angelegte Standardstatus (Default Order Status) werden auch im Bestellungs-Workflow verwendet. Eigene Status-Werte, die nicht als Standard für den jeweiligen Bestellzustand definiert sind, können lediglich im Kommentarbereich der Bestellung verwendet werden.
- Zum Anlegen eines eigenen Bestellstatus wird durch einen Klick auf den Button Create New Status oben rechts die entsprechende Eingabemaske geöffnet.

- Im Bereich Order Status Information muss dann ein Status Code für die interne Referenzierung festgelegt werden. Das erste Zeichen muss dabei ein Kleinbuchstabe (a-z) sein und der Rest darf aus einer Kombination aus Kleinbuchstaben und Ziffern (0-9) sein. Anstelle von Leerzeichen kann der Unterstrich (_) verwendet werden.
- Im Feld Status Label wird dann die Bezeichnung eingegeben, unter der der Status im Admin-Panel und in der Shop Oberfläche erscheint.
- Gegebenenfalls nötige abweichende Bezeichnungen (etwa Übersetzungen bei mehrsprachigen Shops) können im Bereich Store View Specific Labels eingegeben werden.
- Mit einem Klick auf den Button Save Status speichern.
6.2.3.2 Einen Bestellstatus einem Zustand (State) zuweisen
Ein neu angelegter Bestellstatus muss einem Bestellzustand (Order State) zugewiesen sein, damit er verwendet werden kann.
- In der Verwaltungsoberfläche kann mit einem Klick auf Assign Status to State oben rechts die entsprechende Eingabemaske geöffnet werden.

- Im Drop-down Order Status muss der zuzuweisende Status aus der Liste der Bezeichner für die Bestellstatus gewählt werden.
- Im Drop-down Order State muss der Bestellzustand gewählt werden, dem der zuvor ausgewählte Status zugewiesen werden soll.
- Mithilfe der beiden Checkboxen kann zusätzlich bestimmt werden, ob der Status als Standardstatus des Bestellzustands definiert werden soll (Use Order Status As Default) und ob der Status in der Shopoberfläche angezeigt werden soll (Visible on Storefront).
- Mit einem Klick auf den Button Save Status Assignment oben rechts speichern.
6.2.3.3 Einen bestehenden Bestellstatus bearbeiten
Selbst definierte Bestellstatus lassen sich jederzeit unkompliziert bearbeiten – sogar wenn sie gerade in Benutzung sind.
- Um Änderungen an einem bestehenden Bestellstatus vorzunehmen, muss er in der Tabelle angeklickt werden, damit sich der Bearbeitungsbereich öffnet.

- Die gewünschten Änderungen können nun in den entsprechenden Feldern vorgenommen werden.
- Mit einem Klick auf den Button Save Status oben rechts können die Änderungen gespeichert werden.
6.2.3.4 Einen Bestellstatus von einem zugewiesenen Zustand (State) entfernen
Das entfernen eines zugewiesenen Bestellstatus von einem bestimmten Zustand (State) ist nur möglich, wenn der Status gerade nicht verwendet wird. Dazu genügt es, in der betreffenden Tabellenzeile auf den Link Unassign zu klicken. Löschen lässt sich ein einmal angelegter Bestellstatus nicht mehr.

6.3 Die „Nachbestellen“-Funktion (Reorder) aktivieren/deaktivieren
In Magento 2 besteht die Möglichkeit, seinen Kunden mit der „Nachbestellen“-Funktion (Reorder) in ihrem persönlichen Kundenbereich im Frontend einen bequemen Weg für das erneute Bestellen von Artikeln oder ganzen Warenkörben zur Verfügung zu stellen. Dazu muss unter Stores > Settings > Configuration im Auswahlmenü auf der linken Seite der Bereich Sales und darin noch einmal Sales gewählt werden.

Unter Reorder kann dann über das Auswahlfeld Allow Reorder festgelegt werden, ob die „Nachbestellen“-Funktion aktiviert (Yes) oder deaktiviert (No) wird, wofür gegebenenfalls zunächst der Haken in der Checkbox Use system value entfernt werden muss.
Wir sind zertifizierte Magento Experten
Als breit aufgestellte, professionelle Magento Agentur haben wir mehr als 400 Kunden in mehr als 1.000 Projekten begleitet.
Wenn wir Ihnen bei Ihrem Magento Projekt helfen können, kontaktieren Sie uns gerne bitte unter 0431 3947 9900 oder [email protected]
Wenn Sie auch mit uns zusammenarbeiten möchten, sprechen Sie uns gerne an.