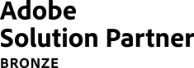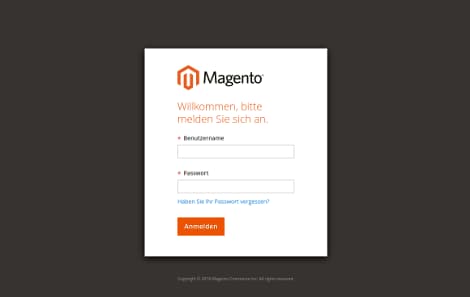4. Kapitel: Wie funktioniert die Attributverwaltung in Magento 2?
Inhaltsverzeichnis
Mithilfe von Attributen lassen sich in einem Magento 2 Shop Eigenschaften eines Produktes in der Datenbank abbilden. Da unterschiedliche Arten von Produkten mit unterschiedlichen Attributen dargestellt werden können, sollte man sich schon vor dem eigentlichen Anlegen des Sortiments im Shop Gedanken darüber machen, welche Attribute für die unterschiedlichen Produkte im Shop benötigt werden. Aus den so gesammelten Attributen lassen sich dann auf bestimmte Produkttypen zugeschnittene Attributsets zusammenstellen. Durch das Zuweisen und Ausfüllen des jeweiligen Attributsets für die einzelnen Produkte kann dann auch ein komplex zusammengesetzter Warenbestand rasch und komfortabel eingepflegt werden. Die Attributverwaltung ist daher keineswegs nur Beiwerk der Produktverwaltung, sondern ein integraler Bestandteil der Arbeit eines Shopbetreibers. Daher wird ihr hier auch ein eigenes Kapitel gewidmet.
4.1 Anlegen von Attributen in Magento 2
Das Anlegen von Attributen ist auch während der Arbeit an einem Produkt möglich. Hier wird jedoch der „klassische“ Weg beschrieben. Das heißt: es wird gezeigt, wie Attribute zunächst ohne direkten Bezug zu einem Produkt angelegt werden, um dann in Attributsets zusammengefasst werden zu können, damit schließlich das Anlegen von Produkten schnell und komfortabel vonstatten gehen kann. Dieses Vorgehen hat sich in der Praxis stets sehr bewährt.
Zum Anlegen eines Attributs muss in der über Stores > Attributes > Product zu erreichenden Attributverwaltung oben rechts auf den Button Add New Attribute geklickt werden.

4.1.1 Grundlegende Eigenschaften des Attributs festlegen
Am wichtigsten sind die drei grundlegenden Eigenschaften eines Attributs: sein Name, die Art und Weise, in der es im Backend mit Werten gefüllt werden soll und der Umstand, ob es sich dabei um einen erforderlichen Wert handelt, oder nicht.

- Das Feld Default label muss für jedes Attribut ausgefüllt werden. Es enthält die Bezeichnung des Attributs, die schließlich auch der Kunde im Shop angezeigt bekommt.
- Im Feld Catalog Input Type for Store Owner wird bestimmt, ob das Attribut als einzeiliges Eingabefeld (Text Field), als mehrzeiliges Textfeld (Text Area), als Datumsfeld (Date), als Ja/Nein-Auswahl (Yes/No), als Sammlung möglicher Optionen für die Mehrfachauswahl (Multiple Select), als Auswahlmenü (Dropdown), als Preisfeld (Price), als Bild (Media Image), als Feld für eine feste Steuer (Fixed Product Tax), als visuelle Schalter (Visual Swatch) oder als Textschalter (Text Swatch) angezeigt und mit Werten befüllt werden soll. In Abhängigkeit davon, welche Option hier gewählt wird, ändern sich später die Möglichkeiten für die Bestimmung weiterer Attributeigenschaften.
- Über das Feld Values Required lässt sich bestimmen, ob das Attribut im Shop ein Pflichtfeld sein soll. Wenn der Kauf eines Produkts erst nach Auswahl eines Wertes für das Attribut möglich sein soll, muss dieses Feld auf „Yes„ gestellt sein.
4.1.2 Gegebenenfalls Optionen bestimmen
Sollte im vorangegangenen Schritt im Feld Catalog Input Type for Store Owner eine der beiden Möglichkeiten Multiple Select und Dropdown gewählt worden sein, müssen nun die Optionen festgelegt werden, die zur Auswahl bereitstehen sollen. Für alle anderen Eingabemethoden kann dieser Schritt übersprungen werden.

Dazu kann durch Klicken auf den Button Add Option jeweils eine neue Option angelegt werden, für die dann in einem oder mehreren Eingabefeldern die Wert definiert werden, die in den unterschiedlichen Views des Frontends angezeigt werden (z. B. in verschiedenen Sprachen), und im letzten Feld (Admin) der Wert, der im Backend angezeigt werden soll. Ganz links kann unter Is Default dann bestimmt werden, welche der Optionen standardmäßig ausgewählt sein soll. Ein Klick auf den Button Delete entfernt eine Option aus der Liste.
4.1.3 Gegebenenfalls Swatches bestimmen
Sollte im vorangegangenen Schritt im Feld Catalog Input Type for Store Owner eine der beiden Möglichkeiten Visual Swatch und Text Swatch gewählt worden sein, müssen nun die Schalter konfiguriert werden, die zur Auswahl bereitstehen sollen. Für alle anderen Eingabemethoden kann dieser Schritt übersprungen werden.
4.1.3.1 Visual Swatches konfigurieren

Um die einzelnen Optionswerte für Visual Swatches (mit visuellen Elementen wie Farben oder Bildern bestückte Schalter) zu konfigurieren, müssen nach einem Klick auf Add Swatch die entsprechenden Daten eingegeben werden. In der Spalte Swatch kann mit einem Klick auf den Pfeil ein Auswahlmenü geöffnet werden, das die Auswahl einer Farbe (Choose a Color), das Hochladen einer Bild-Datei (Upload a File) oder das zurücksetzen des Swatches (Clear) ermöglicht. Hinzu kommen mehrere Eingabefelder, mit denen die Anzeige von Alternativtexten zu den Farb- oder Bild-Swatches für die Anzeige im Backend (Admin) und in den einzelnen Store Views (z. B. in unterschiedlichen Sprachen) festgelegt werden. Ganz links kann unter Is Default dann definiert werden, welcher der Swatches standardmäßig ausgewählt sein soll. Ein Klick auf das Mülleimersymbol rechts entfernt einen Swatch wieder aus der Liste.
4.1.3.1 Text Swatches konfigurieren

Für die Konfiguration von Text Swatches (also mit Textelementen bestückten Auswahlschaltern) müssen nach einem Klick auf Add Swatch die entsprechenden Daten eingegeben werden. Für jeden Swatch werden nebeneinander mehrere Eingabefelder angezeigt, mit denen die Anzeige der jeweiligen Werte und Alternativtexte für das Backend (Admin) und die einzelnen Store Views (z. B. in unterschiedlichen Sprachen) festgelegt werden können. Ganz links kann unter Is Default dann definiert werden, welcher der Swatches standardmäßig ausgewählt sein soll. Ein Klick auf das Mülleimersymbol rechts entfernt einen Swatch wieder aus der Liste.
4.1.4 Erweiterte Eigenschaften des Attributs festlegen
Im Bereich Advanced Attribute Properties werden die erweiterten Eigenschaften des Attributs bestimmt. Die Zahl und Zusammensetzung der dabei zur Verfügung stehenden Eingabe- und Auswahlfelder variiert in Abhängigkeit von der in den grundlegenden Eigenschaften unter Catalog Input Type for Store Owner gewählten Option. Hier werden alle dabei möglichen Felder kurz erklärt.

Attribute Code
In das Feld Attribute Code wird ein Code für die interne Verarbeitung des Attributs vergeben. Dieser Code muss einmalig sein und darf nur Kleinbuchstaben und Unterstriche beinhalten.
Scope
Im Feld Scope wird eingestellt, wo (in welchen Store Views) in der Store-Hierarchie das Attribut zum Einsatz kommen soll.
Unique Value
Wenn verhindert werden soll, dass der selbe Attributwert für mehrere Produkte verwendet wird, muss die Option Unique Value auf „Yes“ gestellt werden. (Eine Möglichkeit, von der nur selten Gebrauch gemacht wird.)
Validation for Store Owner
Wenn das Attribut durch den Shopbetreiber über ein einzeiliges Eingabefeld befüllt wird, kann eine Validierung der eingegebenen Werte auf formale Korrektheit aktiviert werden. Dazu muss Validation for Store Owner auf „Yes“ gestellt und dann der gewünschte Typ aus der Liste gewählt werden. Zur Verfügung stehen dabei Dezimalzahl (Decimal Number), Ganzzahl (Integer Number), E-Mail-Adresse (Email), Web-Adresse (URL), Buchstaben (Letters) oder Buchstaben und Zahlen (Letters [a-z, A-Z] or Numbers [0-9]).
Add to Column Options
Damit ein Attribut in die Spalten-Optionen in der Produktliste unter Catalog > Products aufgenommen wird, muss die Option Add to Column Options auf „Yes“ gestellt sein.
Use in Filter Options
Damit ein Attribut in die Filter-Optionen für die Produktliste unter Catalog > Products aufgenommen wird, muss die Option Use in Filter Options auf „Yes“ gestellt sein.
4.1.5 Definieren von Field Label und Storefront Properties
- Im Bereich Manage Labels (zu erreichen über das Menü Attribute Information oben links) werden unter Manage Titles (Size, Color, etc.) ein oder mehrere Labels (Beschriftungen) für das Feld des Attributs im Frontend eingegeben – für jeden aktiven Store View steht dabei ein eigenes Eingabefeld zur Verfügung

- Im (ebenfalls über das Menü Attribute Information oben links zu erreichenden) Bereich Storefront Properties kann eine Reihe von weiteren Einstellungen vorgenommen werden.

Use in Search
Wenn das Attribut für die Suche zur Verfügung stehen soll, muss die Option Use in Search auf „Yes“ gestellt werden.
Comparable on Storefront
Um das Attribut in den Produktvergleich aufzunehmen, muss Comparable on Storefront auf „Yes“ gestellt sein.
Hinweis: Wenn unter Catalog Input Type for Store Owner eine der drei Möglichkeiten Dropdown, Multiple Select und Price gewählt wurde, werden auch die drei folgenden Optionen aktiv. Für alle anderen Attribut-Eingabetypen können sie übersprungen werden.
Use in Layered Navigation
Um das Attribut als Filter in der Filternavigation (Layered Navigation) nutzen zu können, muss Use in Layered Navigation auf „Yes“ gestellt sein.
Use in Search Results Layered Navigation
Wenn das Attribut in der Filternavigation auf Suchergebnisseiten genutzt werden soll, muss Use in Search Results Layered Navigation auf „Yes“ gestellt sein.
Position
Im Feld Position kann eine Zahl eingegeben werden, um die relative Position des Attributs im Filternavigations-Block zu bestimmen. Das Feld ist jedoch zunächst ausgegraut und kann erst bearbeitet werden, nachdem das Attribut gespeichert worden ist.
Hinweis: Die folgenden Optionen stehen wieder für alle Attributs-Eingabetypen zur Verfügung:
Use for Promo Rules Condition
Wenn das Attribut in Preisregeln genutzt werden soll, muss Use for Promo Rule Conditions auf „Yes“ gestellt sein.
Allow HTML Tags on Frontend
Um die Textformatierung mit HTML zu erlauben, kann mit der Einstellung „Yes“ für Allow HTML Tags on Frontend der WYSIWYG-Editor für das Feld aktiviert sein.
Hinweis: Falls das eingesetzte Theme dies unterstützt, können außerdem noch die drei folgenden Einstellungen vorgenommen werden:
Visible on Catalog Pages on Storefront
Damit das Attribut auf den Produkt-Detailseiten erscheint, muss die Option Visible on Catalog Pages on Storefront auf „Yes“ gestellt sein.
Used in Product Listing
Um das Attribut in Produktlistings anzeigen zu lassen, muss Used in Product Listing auf „Yes“ gestellt sein.
Used for Sorting in Product Listing
Wenn das Attribut als Sortierparameter für Produktlistings zur Verfügung stehen soll, muss die Option Used for Sorting in Product Listing auf „Yes“ gestellt sein.
4.1.6 Speichern des angelegten Attributs
Wenn alle Einstellungen vorgenommen wurden, kann das fertig konfigurierte Attribut mit einem Klick auf den Button Save Attribute oben rechts gespeichert werden.
4.2 Anlegen von Attributsets in Magento 2
Die Auswahl des Attributsets ist beim Anlegen von Produkten einer der ersten Schritte und wirkt sich auf die gesamte Produkteingabe aus. Das Attributset legt fest, welche Felder (Attribute) für das Anlegen des Produktes zur Verfügung stehen – und welche Daten zum Produkt schließlich im Frontend erscheinen. Gerade für Produkte mit komplexen beschreibbaren Eigenschaften (etwa technische Geräte) sind Attributsets unumgänglich. Aber ihr Einsatz ist für jeden Shop, in dem es mehrere Artikel vom selben Typ (zum Beispiel Schuhe oder Kleidung) gibt, unbedingt zu empfehlen. Mit gut ausgearbeiteten Attributsets, in denen Attribute zusammengefasst und in Gruppen sortiert werden können, kann die Produkteingabe sehr komfortabel und enorm effizient gestaltet werden.
4.2.1 Grundlegende Einstellungen für ein Attributset vornehmen
Ein neues Attributset wird unter Stores > Attributes > Attribute Set mit einem Klick auf den Button Add Attribute Set oben rechts angelegt.

Zunächst müssen in einem ersten Schritt zwei grundlegende Einstellungen vorgenommen werden: Das Attributset erhält einen Namen für die Verwendung im Backend und mithilfe der Auswahlliste Based On wird festgelegt, auf welchem bestehenden Attributset es basieren soll, das heißt: welche Eigenschaften es – wenigstens vorerst – erbt. Danach kann mit einem Klick auf den Button Save oben rechts zum nächsten Schritt übergegangen werden.

4.2.2 Attribute des Attributsets bestimmen
Die Konfigurationsumgebung für Attributsets besteht aus drei Spalten:
- Die linke Spalte enthält ein Eingabefeld, in dem der Name des Attributs bei Bedarf noch einmal verändert werden kann.
- In der mittleren Spalte wird die aktuelle Zusammensetzung des Attributsets (basierend auf dem zuvor für die Vererbung der Eigenschaften ausgewählten bestehenden Attributset) angezeigt.
- Und in der rechten Spalte werden diejenigen Attribute angezeigt, die derzeit nicht mit dem Attributset verknüpft sind.
- Attribute hinzufügenUm dem Attributset ein weiteres Attribut hinzuzufügen, muss dieses aus der rechten Spalte in per Drag-and-drop die mittlere Spalte gezogen und dort an der gewünschten Stelle abgelegt werden. Durch die Einblendung einer gepunkteten Linie und einer kleinen Grafik wird diese Aktion unterstützt.

- Attribute entfernenNicht benötigte Attribute können umgekehrt aus der mittleren Spalte in die rechte Spalte verschoben und damit aus dem Attributset entfernt werden. Dies gilt jedoch nicht für die sogenannten System-Attribute, die durch einen roten Punkt erkennbar sind und sich nicht aus dem Attributset entfernen lassen.
- SpeichernMit einem Klick auf den Button Save oben rechts kann die Zusammensetzung des Attributs gespeichert werden.
4.2.3 Attribute des Attributsets in Gruppen organisieren
Um – gerade in umfangreichen Attributsets – später bei der Eingabe von Produkten eine sinnvolle und übersichtliche Anordnung der Attribute zu erhalten, sollte innerhalb des Attributsets die Aufteilung der Attribute in Gruppen sorgfältig vorgenommen werden.
- Gruppe anlegenMit einem Klick auf den Button Add New im oberen Bereich der mittleren Spalte kann eine neue Gruppe innerhalb des Attributsets erzeugt werden. Nachdem ein Name für die neue Gruppe eingegeben wurde, erscheint sie in der Liste der dem Attributset zugeordneten Attribute – und zwar ganz unten und mit dem selben Ordnersymbol versehen, an dem auch die bereits bestehenden Gruppen zu erkennen sind.
- Gruppe einordnen und befüllenSowohl die Anordnung der Gruppen im Attributset als auch die Zuordnung von Attributen zu Gruppen kann per Drag-and-drop in der mittleren Spalte erledigt werden. Das gilt übrigens auch für das Verschieben der nicht entfernbaren System-Attribute. Auch hier helfen kleine Grafiken bei der Handhabung der einzelnen Elemente.

- Bei Bedarf: Gruppe entfernenUm eine Gruppe aus dem Attribut zu entfernen, kann sie mit einem Klick markiert und über den Button Delete Selected Group gelöscht werden. Dabei werden die gegebenenfalls in der Gruppe enthaltenen Attribute automatisch aus dem Attributset entfernt und tauchen nun wieder am Ende der rechten Spalte auf. Von dort aus können sie bei Bedarf wie oben beschrieben wieder einer anderen oder einer neu anzulegenden Gruppe im Attributset hinzugefügt werden.
- SpeichernWenn die Zusammenstellung und Anordnung der Gruppen und Attribute abgeschlossen ist, muss das Attributset mit einem Klick auf den Button Save rechts oben noch einmal gespeichert werden.
Wir sind zertifizierte Magento Experten
Als breit aufgestellte, professionelle Magento Agentur haben wir mehr als 400 Kunden in mehr als 1.000 Projekten begleitet.
Wenn wir Ihnen bei Ihrem Magento Projekt helfen können, kontaktieren Sie uns gerne bitte unter 0431 3947 9900 oder [email protected]
Wenn Sie auch mit uns zusammenarbeiten möchten, sprechen Sie uns gerne an.