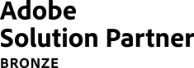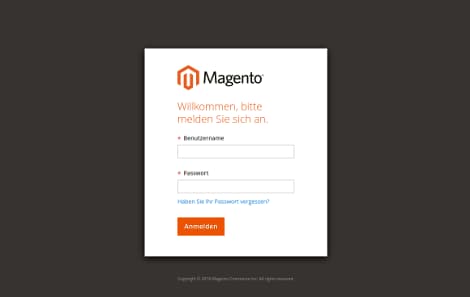13. Kapitel: Wie funktionieren Steuern und Währungen in Magento 2?
Inhaltsverzeichnis
Da Magento 2 eine enorm leistungsfähige, beliebig erweiterbare und unbegrenzt anpassbare E-Commerce-Plattform ist und sowohl für Multishop-Umgebungen als auch für den internationalen Handel sehr gut geeignet ist, hält das System in der Konfiguration umfangreiche Einstellungsmöglichkeiten für die Berechnung von Steuern sowie für akzeptierte Währungen und Umrechnungskurse bereit.
Dieses Kapitel stellt die verschiedenen Bereiche in der Konfiguration von Steuern und Währungen in Magento 2 vor und erklärt Schritt für Schritt, was darin jeweils zu tun ist und worauf dabei geachtet werden muss.
13.1 Steuern
In diesem Abschnitt wird erklärt, wie die Steuerkonfiguration in Magento an die Erfordernisse der steuerrechtlichen Bestimmungen für den Standort eines Onlineshops angepasst wird. Es können Steuerklassen für Produkte und Kundengruppen angelegt und Steuerregeln festgelegt werden, die Produkt- und Kundensteuerklassen, Steuerzonen und -sätze in komplexen Gefügen für die Steuerberechnung kombinieren. Zudem werden fortgeschrittene Fragestellungen wie das Einstellen von Mehrwertsteuersätzen mit Validierung für die Belieferung von Geschäftskunden, die Konfiguration von festen Produktsteuern oder zusammengesetzten Steuern sowie die Anzeige konsistenter Preise über internationale Grenzen hinweg behandelt.
13.1.1 Steuerregeln
Steuerregeln bestehen in einer Kombination aus Produktsteuerklasse, Kundensteuerklasse und Steuersatz. Jeder Kunde wird einer Kundensteuerklasse zugewiesen und jedes Produkt wird einer Produktsteuerklasse zugeordnet. Magento analysiert den Warenkorb jedes Kunden und berechnet auf der Grundlage der definierten Steuerregeln die entsprechenden Steuern. Dies geschieht in Abhängigkeit von den Steuerklassen von Kunde und Produkten sowie der Region, wobei die Rechnungs- beziehungsweise Lieferadresse oder der Ursprungsort der Lieferung herangezogen werden kann.
Wenn eine Vielzahl von Steuern eingestellt werden muss, kann der Ablauf durch das Importieren der Steuerdaten vereinfacht und beschleunigt werden.

- Unter Stores > Taxes > Tax Rules kann mit einem Klick auf den Button Add New Tax Rule oben rechts eine neue Steuerregel angelegt werden.
- Im Bereich Tax Rule Information kann dann im Feld Name ein Name für die Steuerregel festgelegt werden.
- In der Auswahlliste Tax Rate kann einer der zur Verfügung stehenden Steuersätze ausgewählt werden. Wenn ein bestehender Steuersatz bearbeitet werden soll, muss Folgendes getan werden:
- Mit der Maus über den Listeneintrag des Steuersatzes fahren und auf den Bearbeitungs-Icon (Bleistift-Symbol) klicken.
- Die Daten im Formular anpassen.
- Mit einem Klick auf Save speichern.

Um fehlende Steuersätze anzulegen, kann eine der folgenden Methoden angewandt werden:
Methode A: Steuersätze manuell eingeben:
- Auf Add New Tax Rate klicken
- Das Formular ausfüllen (weiterführende Informationen hierzu unten im Abschnitt „Steuerzonen und -sätze“).
- Durch einen Klick auf Save speichern.

Methode B: Steuersätze importieren
- Bis zum Abschnitt am Ende der Seite herunterscrollen.
- Auf Datei auswählen/Choose File klicken und zur CSV-Datei mit den zu importierenden Steuersätzen navigieren.
- Auf Import Tax Rates klicken.
- Um Steuersätze zu exportieren, auf Export Tax Rates klicken.
Weiterführende Informationen hierzu unten im Abschnitt „Steuersätze importieren/exportieren“.
- Mit einem Klick auf Additional Settings den Bereich mit den zusätzlichen Einstellungen für die Bearbeitung öffnen.
- Die Kundensteuerklasse, auf die die Regel angewandt werden soll, im Feld Customer Tax Class auswählen. Um eine Kundensteuerklasse zu bearbeiten, auf den Bearbeitungs-Icon (Bleistift-Symbol) klicken, die gewünschten Änderungen vornehmen und zum Speichern auf Save klicken. Um eine neue Steuerklasse anzulegen, auf Add New Tax Class klicken, das Formular ausfüllen und mit einem Klick auf Save speichern.
- Die Produktsteuerklasse, auf die die Regel angewandt werden soll, im Feld Product Tax Class auswählen. Um eine Produktsteuerklasse zu bearbeiten, auf den Bearbeitungs-Icon (Bleistift-Symbol) klicken, die gewünschten Änderungen vornehmen und zum Speichern auf Save klicken. Um eine neue Steuerklasse anzulegen, auf Add New Tax Class klicken, das Formular ausfüllen und mit einem Klick auf Save speichern.
- Im Feld Priority muss ein Wert für die Priorisierung der Steuerregel eingegeben werden, wenn mehrere Steuerregeln angewandt werden. Wenn zwei Steuern mit derselben Priorität zur Anwendung kommen, werden die Steuern addiert. Wenn zwei Steuern mit unterschiedlichen Prioritätseinstellungen zur Anwendung kommen, werden sie zusammengesetzt.
- Wenn die Steuerberechnung auf der Zwischensumme der Bestellung basieren soll, muss die Calculate Off Subtotal Only Checkbox markiert werden.
- Im Feld Sort Order kann zusätzlich eine Zahl für die Angabe der Position dieser Steuerregel, wenn sie unter anderen aufgelistet wird, eingegeben werden.

- Mit einem Klick auf den Button Save Rule oben rechts speichern.
13.1.1.1 Steuerklassen
In Magento können Steuerklassen bestimmten Kunden, Produkten und Versandkosten zugeordnet werden. Magento analysiert jeden Warenkorb und berechnet die entsprechende Steuer unter Berücksichtigung der jeweiligen Steuerklasse des Kunden, des oder der Produkte und der Region, die durch die Liefer- beziehungsweise Rechnungsadresse des Kunden oder den Ursprungsort der Lieferung bestimmt werden kann. Neue Steuerklassen können angelegt werden, wenn eine Steuerregel definiert wird.
Kunden
Es können beliebig viele Kundensteuerklassen angelegt und Kundengruppen zugeordnet werden. Je nach Rechtslage kann es beispielsweise sein, dass Transaktionen im Großhandel nicht besteuert werden, während im Einzelhandel Steuern anfallen. Um dem zu entsprechen, können die Mitglieder der Kundengruppe „Großhandel“ („Wholesale“) der dazu eingerichteten Steuerklasse zugeordnet werden.
Produkte
Produktsteuerklassen werden herangezogen, um die korrekte Berechnung der Steuern für den Warenkorb zu gewährleisten. Wenn beim Anlegen eines Produkts wird es einer bestimmten Steuerklasse zugeordnet. Nahrungsmittel können je nach steuerrechtlichen Bestimmungen gänzlich steuerfrei oder mit einem reduzierten Satz besteuert werden.
Versand
Wenn der Shop eine zusätzliche Steuer auf die Versandkosten abführen muss, sollte eine spezielle Produktsteuerklasse für den Versand angelegt werden, die dann in der Konfiguration als Steuerklasse für die Versandkosten ausgewählt wird.
13.1.1.1.1 Steuerklassen konfigurieren
Die Steuerklasse, die für den Versand verwendet wird und die Standard-Steuerklassen für Produkte und Kunden werden im Abschnitt Sales der Konfiguration eingestellt.

Um die Steuerklassen festzulegen, müssen die folgenden Schritte durchgeführt werden:
- Unter Stores > Settings > Configuration muss im Auswahlmenü auf der linken Seite unter Sales der Eintrag Tax ausgewählt werden.
- Nun kann mit einem Klick der Abschnitt Tax Classes aufgeklappt werden. Darin können im Feld Tax Class for Shipping die Steuerklasse für den Versand, im Feld Default Tax Class for Product die Standard-Produktsteuerklasse und im Feld Default Tax Class for Customer die Standard-Kundensteuerklasse festgelegt werden.
- Schließlich können die Einstellungen mit einem Klick auf den Button Save Config oben rechts gespeichert werden.
13.1.1.1.2 Standardziel für Steuerberechnung
Die Einstellungen für das Standardziel der Steuerberechnung bestimmen das Land, den Bundesstaat und die Postleitzahl, die der Steuerberechnung zugrundegelegt werden.

Um das Standardziel für die Steuerberechnung festzulegen, müssen die folgenden Schritte durchgeführt werden:
- Unter Stores > Settings > Configuration muss im Auswahlmenü auf der linken Seite unter Sales der Eintrag Tax ausgewählt werden.
- Nun kann mit einem Klick der Abschnitt Default Tax Destination Calculation ausgeklappt werden. Darin müssen im Feld Default Country das Land (z. B. „Germany“), im Feld Default State der Bundesstaat (hier kann für das Beispiel Deutschland der Wildcard-Platzhalter „*“ verwendet werden) und im Feld Default Post die Postleitzahl (auch hier genügt für das Beispiel Deutschland das Sternsymbol „*“) eingetragen werden. Diese Angaben bilden die Grundlage für die Steuerberechnung.
- Schließlich können die Einstellungen mit einem Klick auf den Button Save Config oben rechts gespeichert werden.
13.1.1.1.3 Lieferung digitaler Güter in die EU
Händler in der Europäischen Union müssen ihre Verkäufe digitaler Waren und Dienstleistungen quartalsweise an jedes Mitgliedsland melden. Digitale Güter werden auf der Grundlage der Rechnungsadresse des Kunden besteuert. Die Rechtsprechung verpflichtet Shopbetreiber, einen Steuerbericht anzulegen, in dem einzig die relevanten Steuerbeträge für digitale Waren und Dienstleistungen ausgewiesen werden.
Shopbetreiber müssen alle in EU-Mitgliedsstaaten verkauften digitalen Güter vierteljährlich an eine zentrale Steuerverwaltung melden und Zahlungsverpflichtungen für die im fraglichen Zeitraum eingenommenen Steuern nachkommen. Händler, die die Schwelle von 50.000 beziehungsweise 100.000 € Jahresumsatz noch nicht überschritten haben, müssen zudem alle in EU-Mitgliedsstaaten, in denen sie Umsatzsteuer-Identifikationsnummern haben, verkauften physischen Güter melden.
Händler die auf für digitale Güter bezahlte Steuern überprüft werden, müssen durch zwei Belege den Wohnort des Kunden nachweisen. Die Rechnungsadresse des Kunden und die Daten eines erfolgreichen Bezahlvorgangs können verwendet werden, um den EU-Mitgliedstaat, in dem der Kunde beliefert wurde, zu belegen. Zahlungsbelege werden dabei nur akzeptiert, wenn die Rechnungsadresse mit den im Zusammenhang mit der Zahlung erhobenen Daten übereinstimmt. Die Informationen können direkt aus den in den Magento Datenbanktabellen gespeicherten Daten ausgelesen werden.
Um die Informationen zu digitalen Gütern zusammenzustellen, müssen die folgenden Schritte durchgeführt werden:
- Steuersätze aller EU-Mitgliedsstaaten laden.
- Eine Produktsteuerklasse für digitale Güter anlegen.
- Alle digitalen Waren und Dienstleistungen im Shop der Steuerklasse für digitale Güter zuweisen.
- Steuerregeln für physische Güter (unter Verwendung von Steuerklassen für physische Güter) anlegen und mit den entsprechenden Steuersätzen verknüpfen.
- Steuerregeln für digitale Güter (unter Verwendung von Steuerklassen für digitale Güter) anlegen und mit den entsprechenden Steuersätzen für EU-Mitgliedsstaaten verknüpfen.
- Den Steuerbericht für den gewünschten Zeitraum ausführen und die benötigten Informationen zu digitalen Gütern zusammenstellen.
- Die Steuerbeträge, die mit den Steuersätzen für die Produktsteuerklasse für digitale Güter zusammenhängen, exportieren.
Weitere Informationen über die Bestimmungen zur Mehrwertsteuer in der EU:
https://ec.europa.eu/taxation_customs/business/vat_de
13.1.1.2 Feste Produktsteuern (FPT)
Je nach Steuergesetzgebung kann es eine feste Steuer geben, die für bestimmte Produkttypen ausgewiesen werden muss. Eine feste Produktsteuer (FPT) kann zur Steuerberechnung im Shop nach Maßgabe der geltenden steuerrechtlichen Bestimmungen konfiguriert werden – beispielsweise um eine WEEE-Richtlinie (Waste Electrical and Electronic Equipment Directive) für das Ausweisen von Gebühren für das spätere Recycling von Elektrogeräten umzusetzen. Solche Gebühren können in Form von festen Produktsteuern als Festbetrag (und nicht als Prozentsatz des Produktpreises) in Rechnung gestellt werden.
Feste Produktsteuern werden für einzelne Produkte im Warenkorb berechnet. Je nach gesetzlichem Rahmen kann auch eine solche Steuer (oder Gebühr) zusätzlich mit einem bestimmten prozentualen Steuersatz besteuert werden. Des Weiteren gibt es seitens des Gesetzgebers möglicherweise Vorgaben, ob den Kunden Brutto- oder Nettopreise angezeigt werden müssen. Erst nachdem alle relevanten steuerrechtlichen Fragen geklärt wurden, sollten die entsprechenden Einstellungen für feste Produktsteuern vorgenommen werden.
Zudem empfiehlt Magento ein umsichtiges Vorgehen bei den Anzeigeeinstellungen für feste Produktsteuern. Sollten diese etwa in der Bestellübersicht nicht eigens ausgewiesen werden, wird Kunden, die von der festen Produktsteuer betroffene Produkte bestellen, eine Endsumme angezeigt, die den zusätzlichen Betrag bereits enthält. Das Auftreten solcher Preisdifferenzen führt schnell zu stehengelassenen Warenkörben. Hier eine Übersicht über die Möglichkeiten für die Anzeige von festen Produktsteuern in Magento:
Variante A: Feste Produktsteuern (FPT) werden nicht zusätzlich besteuert.
Excluding FPT
Feste Produktsteuern erscheinen als eigene Zeile im Warenkorb und der Wert wird in der entsprechenden Steuerberechnung berücksichtigt.
Including FPT
Feste Produktsteuern werden zum Basispreis eines Artikels hinzugerechnet, werden aber nicht in die steuerregelbasierten Berechnungen einbezogen.
Excluding FPT, FPT Description, Final Price
Preise erscheinen ohne Beträge und Beschreibung der festen Produktsteuern. Diese werden nicht in die steuerregelbasierten Berechnungen einbezogen.
Variante B: Feste Produktsteuern (FPT) werden zusätzlich besteuert.
Excluding FPT
Feste Produktsteuern erscheinen als eigene Zeile im Warenkorb und der Wert wird in der entsprechenden Steuerberechnung berücksichtigt.
Including FPT
Feste Produktsteuern werden zum Preis eines Artikels hinzugerechnet es sind keine Änderungen an der Steuerberechnung nötig.
Excluding FPT, FPT Description, Final Price
Preise erscheinen ohne Beträge und Beschreibung der festen Produktsteuern. Diese werden jedoch in die steuerregelbasierten Berechnungen einbezogen.
13.1.1.2.1 FPT konfigurieren
In Magento steht ein spezieller Eingabebereich zur Verfügung, in dem sich Felder für die Verwaltung von Steuern für unterschiedliche Regionen befinden.
Die folgende Anleitung zeigt am Beispiel einer „Umwelt-Steuer“, wie eine feste Produktsteuer für einen Shop angelegt wird. Je nachdem, welche Währung im Geltungsbereich der Steuer verwendet wird und für welche Länder und Bundesstaaten sie gelten soll, können sich die bereitgestellten Eingabefelder nach Maßgabe der jeweiligen regionalen Erfordernisse verändern.

Um eine feste Produktsteuer anzulegen, müssen die folgenden Schritte durchgeführt werden:
- Unter Stores > Settings > Configuration muss im Auswahlmenü auf der linken Seite unter Sales der Eintrag Tax ausgewählt werden.
- Nun kann mit einem Klick der Abschnitt Fixed Product Taxes aufgeklappt werden. Darin muss zunächst das Feld Enable FPT auf „Yes“ gestellt werden.
- Um festzulegen, wie feste Produktsteuern in der Darstellung von Preisen behandelt werden sollen, muss für jede der vier Stellen im Shop, an denen Produktpreise angezeigt werden, eine Einstellung vorgenommen werden: im Feld Display Prices In Product Lists für die Produktlistings, im Feld Display Prices On Product View Page für die Produktdetailseiten, im Feld Display Prices In Sales Modules für Warenkorb und Checkout und im Feld Display Prices In Emails für den Inhalt der Transaktions E-Mails. Dabei kann jeweils eine dieser vier Möglichkeiten für die Preisdarstellung gewählt werden:
- „Including FPT Only“
Preisanzeige inklusive fester Produktsteuer - „Including FPT and FPT description“
Preisanzeige inklusive fester Produktsteuer mit erklärendem Texthinweis - „Excluding FPT. Including FPT description and final price“
Preisanzeige exklusive fester Produktsteuer aber mit erklärendem Texthinweis und Angabe des Endpreises - „Excluding FPT“
Preisanzeige exklusive fester Produktsteuer
- „Including FPT Only“
- Im Feld Apply Tax to FPT muss eingestellt werden, ob die feste Produktsteuer zusätzlich mit einem prozentualen Steuersatz besteuert werden soll („Yes“), oder nicht („No“).
- Im Feld Include FPT in Subtotal wird festgelegt, ob die feste Produktsteuer in die Zwischensumme eingerechnet werden soll („Yes“), oder nicht („No“).
- Die vorgenommenen Änderungen können mit einem Klick auf den Button Save Config oben rechts gespeichert werden.
- Nachdem die Grundeinstellungen für feste Produktsteuern abgeschlossen sind, kann nun ein Attribut angelegt werden, mit dessen Hilfe die feste Produktsteuer auch genau den Produkten zugewiesen werden kann, für die die entsprechende Steuer abgeführt werden muss. Das beginnt unter Stores > Attributes > Product mit einem Klick auf den Button Add New Attribute oben rechts.

- Im Feld Default Label kann eine Bezeichnung für die Steuer (z. B. „Umwelt-Steuer“) eingegeben werden.
- Im Feld Catalog Input Type for Store Owner muss der Eintrag „Fixed Product Tax“ ausgewählt werden.
- Durch einen Klick kann nun der Bereich Advanced Attribute Properties aufgeklappt werden.

- Darin muss im Feld Attribute Code ein einmaliger Bezeichner in Kleinbuchstaben und ohne Leer- oder Sonderzeichen von maximal 60 Zeichen Länge eingegeben werden. Das Feld kann leer gelassen werden, so dass der Attribut-Code aus dem in das Feld Default Label eingegebenen Text generiert wird.
- Wenn das Feld für die feste Produktsteuer als eigene Tabellenspalte in der Produktübersicht im Admin-Panel erscheinen soll, muss im Feld Add to Column Options „Yes“ ausgewählt werden.
- Wenn die Produkte in der Übersicht zudem nach dem Wert im Feld für die feste Produktsteuer gefiltert werden können sollen, muss auch die Option Use in Filter Options auf „Yes“ gestellt werden.
- Optional kann über das Auswahlmenü auf der linken Seite zudem der Bereich Manage Labels geöffnet werden. Darin lassen sich dann bei Bedarf abweichende Bezeichnungen für die Anzeige der festen Produktsteuer in unterschiedlichen Store Views festlegen.

Die Einstellungsmöglichkeiten im Bereich Storefront Properties können in diesem Zusammenhang vernachlässigt werden.
- Wenn alle Einstellungen vorgenommen worden sind, kann mit einem Klick auf den Button Save Attribute oben rechts gespeichert werden.
- Falls eine entsprechende Systemnachricht dazu auffordert, muss danach noch der Cache geleert werden.
- Damit das Attribut für die feste Produktsteuer in den Produkteinstellungen erscheint, sollte es dem entsprechenden Attributset zugewiesen werden. Dazu muss zunächst unter Stores > Attributes > Attribute Set das Attributset für die betroffenen Produkte mit einem Klick im Bearbeitungsmodus geöffnet werden.

- Nun muss das Attribut für die feste Produktsteuer aus der Liste der nicht zugewiesenen Attribute auf der rechten Seite in die Liste mit den Attributgruppen für die Anzeige eines Produkts im Bearbeitungsmodus in der Mitte hinübergezogen und dort an der gewünschten Stelle platziert werden.

- Wenn das Attribut an der richtigen Stelle in der richtigen Gruppe des Attributsets platziert ist, kann das Attributset mit einem Klick auf den Button Save oben rechts gespeichert werden.
Sollte das Attribut für die feste Produktsteuer mehreren Attributsets zugewiesen werden müssen, wiederholt sich der beschriebene Ablauf jeweils entsprechend. - Nachdem das Attribut für die feste Produktsteuer dem oder den betroffenen Attributsets zugeordnet worden ist, muss die Steuer noch auf Produktebene konfiguriert werden. Dazu muss unter Catalog > Products ein Produkt, das eine feste Produktsteuer benötigt, durch einen Klick im Bearbeitungsmodus geöffnet werden.
- Im zuvor über die Bearbeitung des Attributsets eingerichteten Bereich finden sich nun die Eingabefelder des Attributs für die feste Produktsteuer.

Hier kann mit einem Klick auf den Button Add ein neuer Steuersatz angelegt werden.
- Wenn die Magento Installation mehrere Websites umfasst, wird ein Auswahlfeld Website angezeigt, in dem die passende Website und Basiswährung ausgewählt werden muss.
- Im Feld Country/State muss die Region, für die die feste Produktsteuer gelten soll, ausgewählt werden.
- Der Steuerbetrag wird dann als Dezimalzahl mit einem Punkt als Trennzeichen (z. B. 0.30 für einen Betrag von 30 Cent) in das Feld Tax eingetragen.
- Weitere Steuersätze für andere Websites oder Länder können jeweils nach einem erneuten Klick auf Add angelegt werden. Soll eine Zeile mit Eingabefeldern wieder gelöscht werden, steht dafür unter Action jeweils ein Mülleimersymbol zur Verfügung.
- Wenn alle benötigten festen Produktsteuern für das Produkt angelegt worden sind, kann das bearbeitete Produkt mit einem Klick auf den Button Save oben rechts gespeichert werden.
13.1.1.3 Preisanzeigeeinstellungen
Die Preisanzeigeeinstellungen bestimmen, ob Produktpreise und Versandkosten inklusive oder exklusive Steuern angezeigt werden sollen – oder aber beide Varianten des Preises mit und ohne Steuern.
Wenn der Produktpreis Steuern enthält, erscheint die Steuer nur, wenn es eine passende Steuerregel gibt, die über den Standort des Shops oder die Adresse des Kunden zur Anwendung kommt. Events, durch die die Anwendung einer Steuer ausgelöst werden können, sind etwa das Anlegen eines Kontos durch einen Kunden oder das Generieren von geschätzten Steuern und Versandkosten im Warenkorb.
Wichtiger Hinweis: Das Anzeigen von Preisen, die Steuern mal einschließen und mal nicht, kann bei Kunden leicht zu Verwirrung und Misstrauen führen. Um die Einblendung entsprechender Warnhinweise zu verhindern, müssen die Richtlinien für die jeweilige Region genau befolgt und in Form von entsprechenden Einstellungen umgesetzt werden.

Um die Einstellungen für die Anzeige von Preisen im Shop vorzunehmen, müssen die folgenden Schritte durchgeführt werden:
- Unter Stores > Settings > Configuration muss im Auswahlmenü auf der linken Seite unter Sales der Eintrag Tax ausgewählt werden.
- Nun kann mit einem Klick der Abschnitt Price Display Settings aufgeklappt werden. Darin muss zunächst für die unterschiedlichen Bereiche in der Shopoberfläche, in denen Preise sichtbar sind, festgelegt werden, ob diese exklusive Steuern („Excluding Tax“), inklusive Steuern („Including Tax“) oder sowohl als Brutto- als auch als Netto-Preise („Including and Excluding Tax“) angezeigt werden sollen.
- Die entsprechende Auswahl muss zunächst im Feld Display Product Prices in Catalog für die Preisanzeige im Produktkatalog und dann im Feld Display Shipping Prices für die Anzeige der Versandkosten getroffen werden.
- Damit die Anzeige von Preisen im Warenkorb konfiguriert werden kann, muss mit einem Klick der Bereich Shopping Cart Display Settings aufgeklappt werden.

- Darin muss der jeweilige Typ der Preisanzeige im Feld Display Prices für die Darstellung von Produktpreisen im Warenkorb, im Feld Display Subtotal für die Darstellung der Zwischensumme und im Feld Display Shipping Amount für die Darstellung der Versandkosten gewählt werden.
- Wenn im Warenkorb die Gesamtsumme inklusive Steuern angezeigt werden soll, muss die Option Include Tax in Order Total auf „Yes“ gestellt werden.
- Wenn im Warenkorb eine ausführliche Zusammenfassung der Steuern im Warenkorb angezeigt werden soll, muss die Option Display Full Tax Summary auf „Yes“ gestellt werden.
- Wenn im Warenkorb die Steuerzwischensumme auch dann angezeigt werden soll, wenn sie 0,00 beträgt, muss die Option Display Zero Tax Subtotal auf „Yes“ gestellt werden.
- Damit die Anzeige von Preisen in Bestellübersichten, Rechnungen und Gutschriften konfiguriert werden kann, muss mit einem Klick der Bereich Orders, Invoices, Credit Memos Display Settings aufgeklappt werden.

- Darin muss der jeweilige Typ der Preisanzeige im Feld Display Prices für die Darstellung von Produktpreisen in Bestellübersichten, Rechnungen und Gutschriften, im Feld Display Subtotal für die Darstellung der Zwischensumme und im Feld Display Shipping Amount für die Darstellung der Versandkosten gewählt werden.
- Wenn in Bestellübersichten, Rechnungen und Gutschriften die Gesamtsumme inklusive Steuern angezeigt werden soll, muss die Option Include Tax in Order Total auf „Yes“ gestellt werden.
- Wenn in Bestellübersichten, Rechnungen und Gutschriften eine ausführliche Zusammenfassung der Steuern im Warenkorb angezeigt werden soll, muss die Option Display Full Tax Summary auf „Yes“ gestellt werden.
- Wenn in Bestellübersichten, Rechnungen und Gutschriften die Steuerzwischensumme auch dann angezeigt werden soll, wenn sie 0,00 beträgt, muss die Option Display Zero Tax Subtotal auf „Yes“ gestellt werden.
- Schließlich können die Einstellungen mit einem Klick auf den Button Save Config oben rechts gespeichert werden.
13.1.2 Steuerzonen und -sätze
Steuersätze werden grundsätzlich auf Transaktionen innerhalb eines bestimmten geographischen Gebietes angewandt. Das Magento Tool für die Konfiguration von Steuerzonen und -sätzen (Tax Zones and Rates) ermöglicht das Festlegen von Steuersätzen für jedes geographische Gebiet, in dem Steuern berechnet und abgeführt werden müssen.
Da jede Steuerzone und jeder Steuersatz einen einmaligen Bezeichner hat, können unterschiedliche Steuersätze für dasselbe geographische Gebiet definiert werden (etwa wenn in einem Land bestimmte Waren wie Lebensmittel oder Medikamente von der Besteuerung ausgenommen sind).
Die Steuern in einem Shop werden auf der Grundlage der Postanschrift des Shops berechnet. Die genaue Steuer für eine Kundenbestellung wird auf der Grundlage der Steuerkonfiguration des Shops berechnet, nachdem der Kunde die Bestellinformationen ausgefüllt hat.

13.1.2.1 Einen neuen Steuersatz festlegen
Um einen neuen Steuersatz festzulegen, müssen die folgenden Schritte durchgeführt werden:
- Unter Stores > Taxes > Tax Zones and Rates wird durch einen Klick auf den Button Add New Tax Rate oben rechts das Anlegen eines neuen Steuersatzes gestartet.

- Im Feld Tax Identifier muss eine Bezeichnung für den neuen Steuersatz eingegeben werden.
- Wenn der Steuersatz auf eine bestimmte Postleitzahl angewendet werden soll, muss diese in das Feld Zip/Post Code eingegeben werden. Dabei kann das Stern-Symbol („*“) verwendet werden, um bis zu zehn mögliche Zeichen in der Postleitzahl abzudecken (z. B. steht 90 für die Postleitzahlen 90000 bis 90999).
Soll dagegen ein bestimmter Bereich von Postleitzahlen abgedeckt werden, muss die Checkbox Zip/Post is Range markiert und danach die erste Postleitzahl des Bereichs in das Feld Range From und die letzte Postleitzahl des Bereichs in das Feld Range To eingegeben werden. - Im Feld State muss der Bundesstaat, in dem die Steuer gelten soll, ausgewählt werden. Das Stern-Symbol („*“) steht dabei für alle Bundesstaaten.
- Im Feld Country muss das Land, in dem die Steuer gelten soll, ausgewählt werden.
- Im Feld Rate Percent muss der zu berechnende Steuersatz eingetragen werden.
- Wenn alle Einstellungen abgeschlossen sind, muss mit einem Klick auf den Button Save Rate oben rechts gespeichert werden.
13.1.2.2 Einen bestehenden Steuersatz bearbeiten
Um einen bestehenden Steuersatz zu bearbeiten, müssen die folgenden Schritte durchgeführt werden:
- Unter Stores > Taxes > Tax Zones and Rates muss der Steuersatz, der bearbeitet werden soll, durch einen Klick geöffnet werden. Sollten sich sehr viele Einträge in der Liste befinden, können die Filterfunktionen verwendet werden, um die angezeigte Auswahl einzuschränken.
- Danach können die nötigen Änderungen an den Werten des Steuersatzes vorgenommen werden.
- Wenn alle Einstellungen abgeschlossen sind, muss mit einem Klick auf den Button Save Rate oben rechts gespeichert werden.
13.1.2.3 Steuersätze importieren/exportieren
Wenn ein Shopbetreiber in mehreren Staaten geschäftlich tätig ist und große Mengen von Produkten versendet, ist es effizienter, die Steuersätze herunterzuladen und in Magento zu importieren, als sie von Hand im Admin-Panel anzulegen.
Das folgende Beispiel zeigt, wie nach einem Export der aktuell eingestellten Steuersätze aus Magento die Steuersätze für Kalifornien von Avalara (ein Magento Technology Partner, der sämtliche Steuersätze für die Vereinigten Staaten kostenlos zur Verfügung stellt) heruntergeladen und in Magento importiert werden.
- Unter System > Data Transfer > Import/Export Tax Rates wird der Export der Steuersätze mit einem Klick auf den Button Export Tax Rates gestartet und erscheint wie gewohnt als Dateidownload im Browser.
- Die Datei kann dann gespeichert und in einem Tabellenkalkulationsprogramm wie LibreOffice Calc geöffnet werden. Die aus Magento exportierten Daten zu den Steuersätzen enthalten die folgenden Spalten:
- Code
- Country
- State
- Zip/Post Code
- Rate
- Range From
- Range To
- Sowie eine Zeile für jeden Store View

- In einem weiteren Fenster der Tabellenkalkulation können dann die Daten für die neuen Steuersätze bearbeitet werden, so dass beide nebeneinander betrachtet werden können. In den neuen Steuersatzdaten können zusätzliche Informationen enthalten sein, für deren Import zunächst noch Einstellungen im Shop vorgenommen werden müssen. Die Daten zu den kalifornischen Steuersätzen beinhalten zum Beispiel auch diese Informationen:
- TaxRegionName
- CombinedRate
- StateRate
- CountyRate
- CityRate
- SpecialRate
Wenn zusätzliche Steuerzonen und -sätze importiert werden müssen, sind diese zunächst im Admin-Panel anzulegen und die Steuerregeln entsprechend anzupassen. Erst dann müssten die Daten wie oben beschrieben exportiert und in der Tabellenkalkulation als Referenz geöffnet werden. Aber um hier kein allzu kompliziertes Beispiel anzuführen, beschränkt sich diese Anleitung auf den Import mit den Standardspalten für die Steuersätze.
- Um in dem Tabellendokument für die neuen Daten ausreichend Platz zum Arbeiten zu haben, müssen zunächst ganz links so viele leere Spalten, wie zusätzlich benötigt, angelegt werden. Danach können die bereits bestehenden Daten über das Ausschneiden und Einfügen von Spalten in eine Reihenfolge gebracht werden, die derjenigen der Magento Exportdaten entspricht.
- Die Kopfzeilen der Spalten müssen so umbenannt werden, dass sie den Exportdaten aus Magento entsprechen.
- Alle Zeilen, die keine Daten enthalten, können nun gelöscht werden. Im Übrigen sollte die Struktur der Importdatei den Magento Exportdaten entsprechen.
- Vor dem Speichern der Datei muss durch eine Überprüfung der gesamten Steuersatz-Spalten sichergestellt werden, dass diese ausschließlich numerische Daten enthalten. Text in einer Steuersatz-Tabelle wird dazu führen, dass die Daten nicht importiert werden.
- Nun können die vorbereiteten Daten als CSV-Datei gespeichert werden. Wenn das entsprechende Dialogfeld erscheint, muss sichergestellt weren, dass das Komma („,“) als Feld-Trennzeichen und doppelte Anführungszeichen („““) als Text-Trennzeichen ausgewählt sind. Dann kann mit OK bestätigt werden.
- Um die Datei in Magento zu importieren, muss unter System > Data Transfer > Import/Export Tax Rates die Datei nach einem Klick auf Select File/Datei auswählen aus dem lokalen Dateisystem herausgesucht und mit einem Klick auf den Button Import Tax Rates importiert werden.
- Je nach Datenmenge kann es mehrere Minuten dauern, die Daten zu importieren. Nach dem erfolgreichen Import erscheint die Meldung „The tax rate has been imported“. Sollte stattdessen eine Fehlermeldung erscheinen, muss zunächst das angegebene Problem in den Daten gelöst und dann ein weiterer Importversuch unternommen werden.
- Unter Stores > Taxes > Tax Zones and Rates erscheinen die importierten Steuersätze in der Liste und können mit den üblichen Funktionen gefiltert und angezeigt werden.

- Um zu überprüfen, ob die Steuersätze tatsächlich funktionieren, wie gewünscht, müssen schließlich mehrere Testkäufe mit Kundenadressen aus unterschiedlichen Steuerzonen durchgeführt werden.
13.1.3 Mehrwertsteuer (Mwst.)
Wenn eine Mehrwertsteuer (Mwst.; englisch: value added tax, kurz VAT) auf Waren und Dienstleistungen erhoben wird, hängt der zu berechnende Steuersatz oftmals davon ab, an welcher Stelle im Produktions-Prozess oder in der Handelskette der Shop angesiedelt ist. Es kann – etwa wenn sowohl Geschäfts- als auch Endkunden beliefert werden – nötig sein, mehr als einen Mehrwertsteuersatz für die Steuerberechnung in Magento festzulegen.
13.1.3.1 Mehrwertsteuer konfigurieren
Die folgende Anleitung führt die Einrichtung des Mehrwertsteuersatzes von 19 % für den Verkauf von nicht-steuerbegünstigten Waren an Endkunden in der Bundesrepublik Deutschland vor. Für die Einrichtung abweichender Steuersätze ist der Ablauf derselbe, allerdings müssen jeweils ein anderes Land, ein anderer Prozentsatz oder ein anderer Kundentyp definiert werden.
Wenn für den Handel mit Geschäftskunden keine Mehrwertsteuer in Rechnung gestellt werden muss, kann Magento die USt-IdNr. des Kunden validieren und so sicherstellen, dass die Mehrwertsteuer korrekt ausgewiesen beziehungsweise nicht ausgewiesen wird. Mehr dazu im Abschnitt „USt-IdNr. validieren“.
- Zunächst muss unter Stores > Taxes > Tax Rules nach einem Klick auf den Button Add New Tax Rule im Bereich Additional Settings festgestellt werden, ob eine Kundensteuerklasse für Endkunden wie „Retail Customer“ besteht oder nicht. Sollte dies nicht der Fall sein, muss über den Button Add New Tax Class unter dem Auswahlfeld Customer Tax Class eine neue Kundensteuerklasse angelegt werden.
- Im darunter befindlichen Auswahlfeld Product Tax Class müssen dann drei neue Produktsteuerklassen angelegt werden:
- Mwst. Regelsatz
- Mwst. reduziert
- keine Mwst.

- Unter Stores > Taxes > Tax Zones and Rates kann dann nach einem Klick auf den Button Add New Tax Rate mit folgenden Einstellungen ein neuer Steuersatz für den Mehrwertsteuer-Regelsatz von 19 % angelegt und schließlich mit einem Klick auf den Button Save Rate oben rechts gespeichert werden:
- „Mwst. Regelsatz“ im Feld Tax Identifier
- „*“ im Feld Zip/Post Code
- „*“ im Feld State
- „Germany“ im Feld Country
- „19.00“ im Feld Rate Percent

Danach muss mit den folgenden Einstellungen noch ein weiterer Steuersatz für den reduzierten Mehrwertsteuersatz von 7 % angelegt und schließlich mit einem Klick auf den Button Save Rate oben rechts gespeichert werden:
- „Mwst. reduziert“ im Feld Tax Identifier
- „*“ im Feld Zip/Post Code
- „*“ im Feld State
- „Germany“ im Feld Country
- „7.00“ im Feld Rate Percent
- Nun kann unter Stores > Taxes > Tax Rules nach einem Klick auf den Button Add New Tax Rule mit folgenden Einstellungen eine neue Steueregel – also eine Kombination aus Kundensteuerklasse, Produktsteuerklasse und Steuersatz – für den Mehrwertsteuer-Regelsatz von 19 % angelegt und schließlich mit einem Klick auf den Button Save Rule oben rechts gespeichert werden:
- „Mwst. Regelsatz“ im Feld Name
- „Mwst. Regelsatz“ im Feld Tax Rate
- „Retail Customer“ im Feld Customer Tax Class
- „Mwst. Regelsatz“ im Feld Product Tax Class

Danach kann mit den folgenden Einstellungen noch eine weitere Steueregel für den reduzierten Mehrwertsteuersatz von 7 % angelegt und schließlich mit einem Klick auf den Button Save Rule oben rechts gespeichert werden:
- „Mwst. reduziert“ im Feld Name
- „Mwst. reduziert“ im Feld Tax Rate
- „Retail Customer“ im Feld Customer Tax Class
- „Mwst. reduziert“ im Feld Product Tax Class
- Nun kann unter Catalog > Products einem im Bearbeitungsmodus geöffneten Produkt im Feld Tax Class im Bereich Product Details die korrekte Steuerklasse zugewiesen und die Änderung mit einem Klick auf den Button Save oben rechts gespeichert werden.

13.1.3.2 USt-ID-Nummer Validierung
Mit der USt-ID-Nummer Validierung kann der richtige Steuersatz für Transaktionen mit Geschäftskunden (Business-to-Business – B2B) innerhalb der Europäischen Union auf der Grundlage der Standorte von Händler und Kunde berechnet werden. Magento führt die USt-ID-Nummer Validierung mithilfe des Web-Services MwSt-Informationsaustauschsystem (MIAS, englisch: VAT Information Exchange System – VIES) der Europäischen Kommission durch.
Wichtiger Hinweis: Mehrwertsteuerbezogene Steuerregeln beeinflussen andere Steuerregeln nicht und verhindern nicht, dass andere Steuerregeln angewendet werden. Es kann jeweils nur eine Steuerregeln zur Zeit angewandt werden.
- Eine Mehrwertsteuer wird in Rechnung gestellt, wenn Händler und Kunde im selben EU-Mitgliedsstaat ansässig sind.
- Eine Mehrwertsteuer wird nicht erhoben, wenn Händler und Kunde in unterschiedlichen EU-Mitgliedsstaaten ansässig und beide in der EU registrierte Unternehmen sind.
Der Shopbetreiber erstellt mehr als eine Standard-Kundengruppe, die einem Kunden während des Anlegens eines Kundenkontos, beim Hinzufügen oder Ändern einer Adresse oder im Checkout automatisch zugewiesen werden kann. Im Ergebnis werden unterschiedliche Steuerregeln für Verkäufe im Inland und innerhalb der EU verwendet.
Wichtiger Hinweis: Wenn virtuelle oder Download-Produkte angeboten werden, bei denen ein Versand nicht nötig ist, sollte der Mehrwertsteuersatz für den Standort des Kunden sowohl für Verkäufe innerhalb der EU als auch für Verkäufe im Inland angewendet werden. Hierfür müssen zusätzliche, individuelle Steuerregeln für Produktklassen, die den virtuellen Produkten entsprechen, eingerichtet werden.
USt-ID-Nummer Validierung bei der Registrierung
Wenn die MwSt-Validierung aktiviert ist, wird jeder Kunde nach der Registrierung aufgefordert, seine MwSt-Nummer einzugeben. Allerdings ist diese Eingabe nur für diejenigen Kunden, die über eine registrierte MwSt-Nummer verfügen, nötig.
Nachdem ein Kunde seine MwSt-Nummer eingetragen sowie die übrigen relevanten Adressfelder ausgefüllt hat und seine Angaben speichert, sichert das System die Adresse und sendet eine Anfrage zur USt-ID-Nummer Validierung an den Server der Europäischen Komission. In Abhängigkeit vom Ergebnis der Prüfung wird dem Kunden dann eine der bereitstehenden Standard-Benutzergruppen zugewiesen. Diese Gruppenzugehörigkeit kann verändert werden, wenn der Kunde oder der Shopbetreiber die MwSt-Nummer der Standard-Adresse des Kunden oder die gesamte Standard-Adresse des Kunden ändert. Die Gruppenzugehörigkeit kann in einigen Fällen während des One-Page-Checkout auch zweitweise geändert (d. h. emuliert) werden.
Ist die MwSt-Validierung aktiviert, kann sie für einzelne Kunden überschrieben werden, wenn die Checkbox Disable Automatic Group Change Based on VAT ID im Bereich Account Information in der Kundenverwaltung für den betreffenden Kunden markiert wird.
USt-ID-Nummer Validierung im Checkout
Wenn die USt-ID-Nummer Validierung für einen Kunden im Checkout durchgeführt wird, werden Identifier und Datum der Anfrage im Bereich Comments History der Bestellung gespeichert.
Das Verhalten des Systems bei der USt-ID-Nummer Validierung und in Bezug auf entsprechende Benutzergruppen-Wechsel im Checkout hängen von den Einstellungen für die Optionen Validate on Each Transaction und Disable Automatic Group Change Based on VAT ab. Wenn ein Kunde Google Express Checkout, PayPal Express Checkout oder eine andere externe Checkout-Methode verwendet, bei der Checkout vollständig auf Seiten des externen Payment-Gateways stattfindet, kann für eine solche Transaktion die Einstellung Validate on Each Transaction nicht berücksichtigt werden. Daher kann die Kundengruppe während des Checkouts in solchen Fällen auch nicht geändert werden.

13.1.3.2.1 USt-ID-Nummer Validierung konfigurieren
Um die USt-ID-Nummer Validierung konfigurieren zu können, müssen zunächst die dafür benötigten Kundengruppen sowie die entsprechenden Steuerklassen, -sätze und -regeln definiert werden. Dann kann die USt-ID-Nummer Validierung für den Shop aktiviert und die Konfiguration abgeschlossen werden. Das folgende Beispiel veranschaulicht, wie Steuerklassen und -sätze für die USt-ID-Nummer Validierung verwendet werden.
Minimal benötigte Steuerregeln für die USt-ID-Nummer Validierung
Damit die USt-ID-Nummer Validierung in Magento 2 funktionieren kann, werden mindestens zwei Steuerregeln, vier Kundensteuerklassen, zwei Produktsteuerklassen und je ein Steuersatz für jeden EU-Mitgliedsstaat benötigt. Wenn auch mit virtuellen oder Downloadprodukten gehandelt wird, verdoppelt sich dieser Mindestbedarf an Steuerregeln, -klassen und -sätzen. Hier eine knappe Übersicht über die Anforderungen:
Steuerregel 1
- Benötigte Kundensteuerklassen:
- Eine Steuerklasse für Inlandskunden
- Eine Steuerklasse für Kunden mit ungültiger MwSt-Nummer
- Eine Steuerklasse für Kunden, bei denen die USt-ID-Nummer Validierung fehlgeschlagen ist
- Benötigte Produktsteuerklasse:
Eine Steuerklasse für Produkte aller Typen – mit Ausnahme von Bündelprodukten und virtuellen Produkten
- Benötigter Steuersatz:
Mehrwertsteuersatz für den Standort des Händlers
Steuerregel 2
- Benötigte Kundensteuerklasse:
Eine Steuerklasse Kunden aus anderen EU-Mitgliedsstaaten
- Benötigte Produktsteuerklasse:
Eine Steuerklasse für Produkte aller Typen – mit Ausnahme von virtuellen Produkten
- Benötigter Steuersatz:
Mehrwertsteuersätze für alle EU-Mitgliedsstaaten mit Ausnahme des Standorts des Händlers. Dieser Steuersatz steht aktuell bei 0 %.
Steuerregel 3 (für virtuelle und Download-Produkte benötigt)
- Benötigte Kundensteuerklassen:
- Eine Steuerklasse für Inlandskunden
- Eine Steuerklasse für Kunden mit ungültiger MwSt-Nummer
- Eine Steuerklasse für Kunden, bei denen die USt-ID-Nummer Validierung fehlgeschlagen ist
- Benötigte Produktsteuerklasse:
Eine Steuerklasse für virtuelle Produkte
- Benötigter Steuersatz:
Mehrwertsteuersatz für den Standort des Händlers
Steuerregel 4 (für virtuelle und Download-Produkte benötigt)
- Benötigte Kundensteuerklasse:
Eine Steuerklasse für EU-Kunden
- Benötigte Produktsteuerklasse:
Eine Steuerklasse für virtuelle Produkte
- Benötigter Steuersatz:
Mehrwertsteuersätze für alle EU-Mitgliedsstaaten mit Ausnahme des Standorts des Händlers. Dieser Steuersatz steht aktuell bei 0 %.
- Anlegen von mehrwertsteuerbezogenen Kundengruppen
In Abhängigkeit vom Ergebnis der USt-ID-Nummer Validierung wird einem Kunden durch Magento automatisch eine der Standard-Kundengruppen zugewiesen:
- Inlandskunden
- EU-Kunden
- Ungültige MwSt-Nummer
- Validierungsfehler
Die Kundengruppen für die USt-ID-Nummer Validierung können neu angelegt werden. Es besteht aber auch die Möglichkeit, hierfür bereits bestehende Kundengruppen zu verwenden, wenn deren Zuschnitt dies erlaubt. Bei der Konfiguration der USt-ID-Nummer Validierung muss für alle Kunden mit entsprechenden Ergebnissen aus der USt-ID-Nummer Validierung die jeweils passende Kundengruppe festgelegt werden.
- Anlegen von mehrwertsteuerbezogenen Steuerklassen, -sätzen und -regeln
Jede Steuerregel wird durch drei Elemente definiert:
- Kundensteuerklassen
- Produktsteuerklassen
- Steuersätze
Die benötigten Steuerregeln müssen, wie oben im Abschnitt „Steuerregeln“ beschrieben, angelegt werden. Im Zuge dieses Prozesses können auch die damit verknüpften Kundensteuerklassen und Produktsteuerklassen angelegt werden. Die Kundensteuerklassen werden dann noch Kundengruppen zugewiesen.
- USt-ID-Nummer Validierung aktivieren und konfigurieren
Unter Stores > Settings > Configuration muss zunächst – falls nötig – der gewünschte Store View für die Konfiguration ausgewählt werden. Dann kann über das Auswahlmenü auf der linken Seite unter Customers der Bereich Customer Configuration geöffnet und darin der Abschnitt Create New Account Options ausgeklappt werden.

Nachdem die Option Set Enable Automatic Assignment to Customer Group auf „Yes“ gesetzt wurde, können die folgenden Felder nach Bedarf ausgefüllt werden:
- Default Group
Standard-Kundengruppe aus der Liste wählen
- Default Value for Disable Automatic Group Changes Based on VAT ID
Standardwert für die Option Disable Automatic Group Changes Based on VAT ID in der Kundenkonfiguration festlegen („Yes“/“No“)
- Show VAT Number on Frontend
MwSt-Nummer im Frontend anzeigen („Yes“/“No“)
Danach kann mit einem Klick auf Save Config gespeichert werden.
- Default Group
- Land für MwSt-Nummer und Standort auswählen
Unter Stores > Settings > Configuration muss zunächst – falls nötig – der gewünschte Store View für die Konfiguration ausgewählt werden. Dann kann über das Auswahlmenü auf der linken Seite unter General der Bereich General geöffnet und darin der Abschnitt Store Information ausgeklappt werden.

Nun kann das Land für den Standort des Shops ausgewählt, die eigene MwSt-Nummer eingetragen und mit einem Klick auf Validate VAT Number validiert werden. Danach kann mit einem Klick auf Save Config gespeichert werden.
- Noch im Bereich General der Konfiguration muss nun noch im aufgeklappten Bereich Country Options in der Liste der EU-Mitgliedsstaaten sichergestellt werden, dass tatsächlich alle aktuellen Mitgliedsstaaten ausgewählt sind.

Danach kann mit einem Klick auf Save Config gespeichert werden.
13.1.4 Steuer-Kurzreferenz
Diese Kurzreferenz zu den Steuereinstellungen in Magento gibt einen kurzen Überblick über die unterschiedlichen Steuerberechnungsmethoden in Magento sowie die Möglichkeiten für die Ausweisung von Steuern für Produktpreise, Versandkosten und in der Kombination unterschiedlicher Steuersätze.
Steuerberechnungsmethoden
Die Methoden zur Steuerberechnung umfassen Stückpreis, Zeilensumme und Gesamtsumme. Die folgende Auflistung erklärt, wie die Rundung (auf zwei Stellen) für je unterschiedliche Einstellungen gehandhabt wird.
- Stückpreis (Unit Price)
Magento berechnet die Steuer für jeden Artikel und zeigt Preise inklusive Steuern an. Für die Berechnung der Steuersumme rundet Magento die Steuer für jeden Artikel und addiert die Beträge anschließend. - Zeilensumme (Row Total)
Magento berechnet die Steuer für jede Zeile. Für die Berechnung der Steuersumme rundet Magento die Steuer für jedes Zeilenelement und addiert die Beträge anschließend. - Gesamtsumme (Total)
Magento berechnet die Steuer für jeden Artikel und addiert diese Steuerbeträge und den gesamten, noch nicht gerundeten Steuerbetrag der Bestellung zu kalkulieren. Anschließend wendet Magento die festgelegte Rundungsmethode auf den Gesamtbetrag für die Steuer an, um die Steuer-Endsumme für die Bestellung zu ermitteln.
Katalogpreise mit oder ohne Steuer
Die möglichen Anzeigefelder variieren in Abhängigkeit von der Berechnungsmethode und hängen zusätzlich davon ab, ob die Katalogpreise Steuern beinhalten oder nicht. Bei normalen Berechnungen zeigen die Felder die Beträge auf zwei Nachkommastellen genau an. In manchen Kombinationen von Preiseinstellungen werden Preise sowohl inklusive als auch exklusive Steuern angezeigt. Wenn beide im selben Zeilenelement erscheinen, kann dies für Kunden verwirrend wirken und löst daher eine Warnung aus.
Exklusive Steuer (Excluding Tax)
Bei dieser Einstellung wird der Basispreis des Artikels wie eingeben verwendet und die Steuerberechnungsmethoden werden darauf angewandt.
Inklusive Steuer (Including Tax)
Bei dieser Einstellung wird der Basispreis des Artikels exklusive Steuern zunächst berechnet. Dieser Wert wird als Basispreis verwendet und die Steuerberechnungsmethoden werden darauf angewandt.
Wichtiger Hinweis: Im Vergleich zu früheren Magento Versionen haben sich Änderungen für EU-Händler und andere Händler, die eine Mehrwertsteuer ausweisen müssen, Preise inklusive Steuer anzeigen und in mehreren Ländern mit unterschiedlichen Store Views operieren, ergeben. Wenn Preise mit mehr als zwei Nachkommastellen geladen werden, rundet Magento automatisch alle Preise auf zwei Nachkommastellen um sicherzustellen, dass Käufern ein konsistenter Preis angezeigt wird.
Versandkosten mit oder ohne Steuer
Exklusive Steuer (Excluding Tax)
Versandkosten werden ohne Steuer angezeigt. Normale Berechnung: Versandkosten werden zur Warenkorb-Summe hinzuaddiert und typischerweise als separater Artikel angezeigt.
Inklusive Steuer (Including Tax)
Steuer kann inklusive sein oder separat angezeigt werden. Versand wird als zusätzlicher Artikel im Warenkorb mit Steuern behandelt und wird in den Berechnungen entsprechend gehandhabt.
Mehrere Steuerbeträge als separate Zeilen-Elemente
Um mehrere Steuerbeträge in Form separater Zeilen-Elemente anzeigen zu lassen, müssen unterschiedliche Prioritäten für die entsprechenden Steuerregeln festgelegt werden. Da sich dies aber zunächst nur auf die Reihenfolge der Berechnung der unterschiedlichen Steuern bezieht, die schließlich nach wie vor kombiniert dargestellt würden, muss zudem noch die Checkbox Calculate off subtotal only ausgewählt werden. Durch diese zusätzliche Einstellung werden die Steuern nicht nur in der gewünschten Reihenfolge berechnet, sondern auch entsprechend in gesonderten Zeilen dargestellt.
13.1.5 Warnmeldungen
Manche Kombinationen von steuerbezogenen Optionen könnten Kunden verwirren und lösen daher eine Warnmeldung aus. Diese Bedingungen sind etwa dann erfüllt, wenn die Steuerberechnungsmethode auf „Row“ (Zeile) oder „Total“ (Gesamtsumme) gesetzt ist und der Kunde sowohl Preise inklusive als auch exklusive Steuern oder im Warenkorb eine Steuer auf Artikelbasis angezeigt bekommt. Weil die Steuerberechnung gerundet wird, kann der Betrag, der im Warenkorb angezeigt wird, von dem Betrag abweichen, den der Kunde erwartet. Wenn in Magento die Steuerberechnung auf einer problematischen Konfiguration beruht, erscheinen die folgenden Warnungen:
- Warning. Tax discount configuration might result in different discounts than a customer might expect for store(s); Europe Website (French), Europe Website (German). Please see source for more details.
Warnung. Die Konfiguration für Preisnachlässe und Steuern könnten zu anderen Preisnachlässen führen, als die Kunden des/der Stores Europe Website (French), Europe Website (German) möglicherweise erwarten. Mehr Details siehe Quelle.
- Warning. Tax configuration can result in rounding errors for store(s): Europe Websites (French), Europe Websites (German).
Warnung. Die Steuer-Konfiguration kann zu Rundungsfehlern für den Store/die Stores Europe Websites (French), Europe Websites (German) führen.
Einstellungen für die Berechnung
Die folgenden Tabellen können als Referenz für die Konfiguration der Steuerberechnungseinstellunegn verwendet werden.
Exklusive Steuer (Excluding Tax)
| Preisanzeige | Stückpreis | Zeilensumme | Summe |
| Steuerklasse für Versand | Versand (wird besteuert) | ||
| Exklusive Steuer | OK | OK | OK |
| Inklusive Steuer | OK | OK | OK |
| Inkl. und exkl. Steuer | OK | OK | Warnung |
Inklusive Steuer (Including Tax)
| Preisanzeige | Stückpreis | Zeilensumme | Summe |
| Exklusive Steuer | OK | OK | OK |
| Inklusive Steuer | OK | OK | OK |
| Inkl. und exkl. Steuer | OK | Warnung | Warnung |

Einstellungen für Preisnachlässe
Magento empfiehlt dringend die folgenden Einstellungen, um Schwierigkeiten bei der Konfiguration von Steuern im Zusammenhang mit Preisnachlässen zu vermeiden.
- Feld Apply Customer Tax
Option After Discount (nach Preisnachlass)
- Feld Apply Discount on Prices
Option Including Tax (inklusive Steuern) für Händler in der EU
13.2 Währungen
Magento ermöglicht komplexe Währungseinstellungen. So können neben einer Basiswährung, die sich in Multishop-Umgebungen auch von Website zu Website unterscheiden kann, mehrere akzeptierte Währungen und die Währung für die Anzeige von Preisen im Frontend unabhängig voneinander eingestellt werden. Magento 2 macht es möglich, Währungen aus mehr als zweihundert Ländern weltweit zu akzeptieren. Dabei besteht die Möglichkeit, Umrechnungskurse per Webservice automatisiert importieren zu lassen.
Wichtiger Hinweis: Wenn Zahlungen in mehreren Währungen akzeptiert werden, muss sichergestellt werden, dass die eingestellten Umrechnungskurse laufend abgeglichen und aktualisiert werden, da jede Fluktuation die Gewinnmarge beeinträchtigen kann.
Wenn ein Shop mehrere Währungen unterstützt, erscheint eine Währungsauswahl im Header, nachdem die Umrechnungskurse aktualisiert worden sind. Währungssymbole erscheinen in Produktpreisen und im Schriftverkehr (etwa in Bestellungen und Rechnungen). Sie können ebenso den eigenen Bedürfnissen angepasst werden wie die Form der Preisdarstellung für die einzelnen Store Views.
13.2.1 Währungskonfiguration
Für die grundlegenden Währungeinstellungen muss unter Stores > Settings > Configuration in einer Multishop-Umgebung zunächst der Scope definiert werden. Dafür muss der gewünschte Store View aus dem Auswahlmenü oben links gewählt werden. Die im Folgenden beschriebenen Einstellungen müssen dann entsprechend für die unterschiedlichen Store Views vorgenommen werden. Wird nur ein einfacher Shop betrieben oder gelten für alle Store Views im Hinblick auf Währungen dieselben Bedingungen, kann dieser Schritt ausgelassen werden.
Vor der Konfiguration individueller Umrechnungskurse muss festgelegt werden, welche Währungen akzeptiert werden sollen und welche Währung im Shop für die Darstellung der Preise verwendet wird. Die folgende Anleitung beschreibt die wichtigsten Einstellungen für die Konfiguration eines Shops mit mehreren Währungen.
- Unter Stores > Settings > Configuration kann über das Auswahlmenü auf der linken Seite unter General der Bereich Currency Setup geöffnet und darin der Abschnitt Currency Options ausgeklappt werden.
- Im Feld Base Currency muss dann die Primärwährung, die für Online-Transaktionen verwendet werden soll, ausgewählt werden.
- Im Feld Default Display Currency muss die Währung für die Anzeige von Preisen im Shop ausgewählt werden.
- In der Liste Allowed Currencies müssen dann noch alle Währungen, die im Shop akzeptiert werden sollen, ausgewählt werden. (Durch Gedrückthalten der STRG-Taste können mehrere Währungen zugleich ausgewählt werden.)

- Wenn nun im oberen Bereich des Admin-Panels eine Systemnachricht zum Leeren des Caches auffordert, kann diese mit einem Klick auf das Schließen-Symbol in der rechten oberen Ecke geschlossen werden. Der Cache wird später noch geleert.
- Um den Anwendungsbereich der Basiswährung zu definieren muss über das Auswahlmenü auf der linken Seite unter Catalog der Bereich Catalog geöffnet und darin der Abschnitt Price aufgeklappt und dann das Feld Catalog Price Scope entweder auf „Global“ oder auf „Website“ gestellt werden.

- Nun kann wiederum über das Auswahlmenü auf der linken Seite unter General der Bereich Currency Setup geöffnet und darin der Abschnitt Scheduled Import Settings geöffnet und dort die Option Enabled auf „Yes“ gestellt werden, damit die Umrechnungskurse automatisch aktualisiert werden können.

- Im Feld Service kann der Anbieter für die Umrechnungskurse ausgewählt werden. Der Standardwert ist „Fixer.io“.
- Im Feld Start Time kann die Startzeit für den automatischen Abgleich der Umrechnungskurse eingestellt werden.
- Danach kann im Feld Frequency eingestellt werden, wie häufig die Aktualisierung durchgeführt werden soll. Dabei stehen die folgenden Optionen zur Auswahl:
- „Daily“ (täglich)
- „Weekly“ (wöchentlich)
- „Monthy“ (monatlich)
- Im Feld Error Email Recipient wird die E-Mail-Adresse der Person, die bei Auftreten eines Fehlers während des Importvorgangs per E-Mail benachrichtigt werden soll, eingetragen. Um mehrere E-Mail-Adressen einzutragen, müssen diese per Komma getrennt werden.
- Zudem kann im Feld Error Email Sender der Ansprechpartner ausgewählt werden, der als Absender der Fehlermeldung erscheinen soll.
- Im Feld Error Email Template wird dann noch das E-Mail-Template ausgewählt, das für die Fehlerbenachrichtigung verwendet werden soll.
- Auch der Timeout für die Verbindung für den Datenimport von aktuellen Umrechnungskursen kann bei Bedarf konfiguriert werden. Dazu muss ebenfalls unter Stores > Settings > Configuration > General > Currency Setup entweder der Bereich Fixer.io oder der Bereich Currency Converter API aufgeklappt werden. Dort muss in das Feld Connection Timeout in Seconds die Zahl der Sekunden für die Dauer bis zum Abbruch der Verbindung bei Inaktivität eingetragen werden.

Wenn Fixer.io genutzt wird, muss im Feld API Key noch der Key für die Schnittstelle eingetragen werden.
- Schließlich können die vorgenommenen Einstellungen mit einem Klick auf den Button Save Config oben rechts gespeichert werden.
- Wenn nun durch eine Systemnachricht noch einmal dazu aufgefordert wird, den Cache zu leeren, kann der darin enthaltene Link zur Cache Verwaltung angeklickt und dort der veraltete Cache geleert werden.

- Die Umrechnungskurse müssen mit den aktuellen Werten auf den neuesten Stand gebracht werden, um wirksam zu werden. Hierzu müssen sie entweder manuell aktualisiert oder automatisch importiert werden.
13.2.2 Umrechnungskurse aktualisieren
Umrechnungskurse können manuell eingestellt oder in den Shop importiert werden. Um sicherzustellen, dass der Shop stets die aktuellsten Kurse gespeichert hat, kann eingestellt werden, dass sie zeitgesteuert automatisch abgerufen und aktualisiert werden.
Vor dem Import von Umrechnungskursen müssen die oben im Abschnitt „Währungskonfiguration“ beschriebenen Einstellungen vorgenommen worden sein, damit die akzeptierten Währungen sowie die Verbindung und die Frequenz für den Import festgelegt sind.
Umrechnungskurse manuell aktualisieren
- Unter Stores > Currency > Currency Rates den zu bearbeitenden Umrechnungskurs anklicken und den neuen Wert für eine unterstützte Währung eingeben.
- Wenn alle Umrechnungskurse angepasst worden sind, können sie mit einem Klick auf den Button Save Currency Rates oben rechts gespeichert werden.
Umrechnungskurse importieren
- Unter Stores > Currency > Currency Rates den gewünschten Import-Service auswählen und auf den Button Import klicken. Die aktualisierten Kurse erscheinen in der Liste mit den Umrechnungskursen und wo sich Änderungen ergeben haben, erscheinen zusätzlich die alten Kurse zum Vergleich.
- Die neuen Umrechnungskurse können mit einem Klick auf den Button Save Currency Rates oben rechts gespeichert werden.
- Wenn nun durch eine Systemnachricht dazu aufgefordert wird, den Cache zu leeren, kann der darin enthaltene Link zur Cache Verwaltung angeklickt und dort der veraltete Cache geleert werden.

Umrechnungskurse zeitgesteuert automatisch importieren
- Zunächst muss sichergestellt werden, ob ein Cron Job eingerichtet ist.
- Um die akzeptierten Währungen und die Verbindung mit dem Service für den automatischen Import der Umrechnungskurse zu konfigurieren, müssen die oben im Abschnitt „Währungskonfiguration“ beschriebenen Schritte durchgeführt werden.
- Um sicherzustellen, dass die Wechselkurse auch tatsächlich zeitgesteuert aktualisiert werden, muss die Auflistung der Wechselkurse ein erstes Mal und nach dem als Frequenz eingestellten Zeitraum ein zweites Mal überprüft werden.
13.2.3 Währungssymbole
Die Einstellungen für Währungssymbole erlauben es, das jeweils mit den im Shop für Zahlungen akzeptierten Währungen verknüpfte Symbol anzupassen. Dafür müssen folgende Schritte durchgeführt werden:
- Unter Stores > Currency > Currency Symbols erscheinen alle für den Shop aktivierten Währungen in der Auflistung. Für jede von ihnen kann wahlweise ein Symbol festgelegt oder die Use Standard Checkbox markiert werden.

- Um für eine Währung ein vom Standard abweichendes Symbol zu definieren, muss die entsprechende Checkbox abgewählt und das gewünschte Symbol festgelegt werden.
Wichtiger Hinweis: Es ist nicht möglich, die Ausrichtung des Währungssymbols von links nach rechts zu ändern.
- Mit einem Klick auf den Button Save Currency Symbols oben rechts können schließlich alle vorgenommenen Änderungen gespeichert werden.
- Wenn nun durch eine Systemnachricht dazu aufgefordert wird, den Cache zu leeren, kann der darin enthaltene Link zur Cache Verwaltung angeklickt und dort der veraltete Cache geleert werden.

Wir sind zertifizierte Magento Experten
Als breit aufgestellte, professionelle Magento Agentur haben wir mehr als 400 Kunden in mehr als 1.000 Projekten begleitet.
Wenn wir Ihnen bei Ihrem Magento Projekt helfen können, kontaktieren Sie uns gerne bitte unter 0431 3947 9900 oder info@splendid-internet.de
Wenn Sie auch mit uns zusammenarbeiten möchten, sprechen Sie uns gerne an.