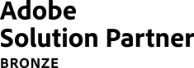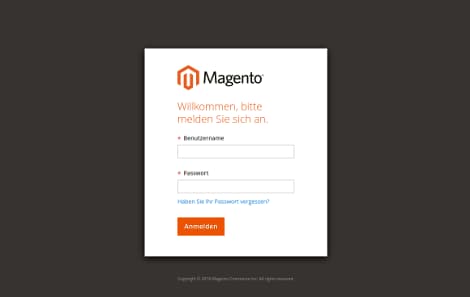10. Kapitel: Wie funktionieren Berichte in Magento 2?
Inhaltsverzeichnis
In Magento 2 stehen eine Vielzahl unterschiedlicher Berichte zur Verfügung, die detaillierte und aufschlussreiche Einblicke in alle wichtigen Aspekte des Shops liefern. Ob Marketing-Kampagnen, Verkaufszahlen, Kundenstamm oder Produktbewertungen: zu allen relevanten Bereichen in der Arbeit eines Shopbetreibers liefert Magento 2 die relevanten Daten in Form von übersichtlich strukturierten und individuell anpassbaren Berichten.
Zu erreichen sind die in die sechs Gruppen Marketing, Sales, Products, Reviews und Customers zusammengefassten Berichte über den Eintrag Reports im Hauptmenü. Unter Statistics findet sich zudem die zentrale Steuerung für das Aktualisieren der Datenbasis der einzelnen Berichte.
Seit Magento 2.2.2 stehen in den neu hinzugekommenen Bereichen Business Intelligence und Customer Engagement zusätzliche Möglichkeiten für die Überwachung des Shops im Hinblick auf Performance, Marketing und Automatisierung zur Verfügung.

10.1 Marketingberichte (Marketing Reports)
Marketingberichte liefern Informationen über den Status von Warenkörben, die Verwendung der Suchfunktion im Shop und die Zustellung der E-Mail-Newsletter. In den folgenden vier Abschnitten werden die zur Verfügung stehenden Berichte Products in Cart, Search Terms, Abandoned Carts und Newsletter Problems kurz vorgestellt.
10.1.1 Produkte im Warenkorb (Products in Cart)
Der Bericht über Produkte im Warenkorb listet alle Produkte auf, die sich aktuell in Warenkörben befinden. Dabei werden Name und Preis jedes Produktes, die Anzahl der Warenkörbe, in denen es sich befindet und die Anzahl der Bestellungen des jeweiligen Produkts angezeigt.

- Um den Bericht „Produkte im Warenkorb“ anzeigen zu lassen, muss über das Hauptmenü Reports > Marketing > Products in Cart gewählt werden.
- Bei Bedarf kann über die Steuerung oben rechts das Format für die Darstellung der Daten angepasst werden.
- Über den Button Export kann der Bericht zudem heruntergeladen werden, nachdem dafür das gewünschte Format (CSV oder XML) gewählt worden ist.
10.1.2 Suchbegriffe (Search Terms)
Der Bericht zur Benutzung der Suchfunktion in Shop listet die eingegebenen Suchbegriffe aus den unterschiedlichen Storeviews auf. Dabei werden jeweils die Anzahl der passenden Produkte im Katalog und die Zahl der entsprechenden Suchanfragen angezeigt.

- Um den Bericht zu den Suchanfragen im Shop anzeigen zu lassen, muss über das Hauptmenü Reports > Marketing > Search Terms gewählt werden.
- Bei Bedarf kann über die Steuerung oben das Format für die Darstellung der Daten angepasst werden und die Daten können auch nach eigenen Kriterien gefiltert werden.
- Über den Button Export kann der Bericht zudem heruntergeladen werden, nachdem dafür das gewünschte Format (CSV oder XML) gewählt worden ist.
10.1.3 Stehengelassene Warenkörbe (Abandoned Carts)
Der Bericht zu stehengelassenen Warenkörben führt alle registrierten Kunden auf, die Warenkörbe stehengelassen haben, ohne dass diese bereits abgelaufen wären. Im Bericht werden der Name und die E-Mail-Adresse des Kunden angezeigt, die Anzahl der Produkte im Warenkorb, die Zwischensumme, das Datum der Erstellung des Warenkorbs und das Datum der letzten Aktualisierung.

- Um den Bericht zu stehengelassenen Warenkörben anzeigen zu lassen, muss über das Hauptmenü Reports > Marketing > Abandoned Carts gewählt werden.
- Bei Bedarf kann über die Steuerung oben das Format für die Darstellung der Daten angepasst werden und die Daten können auch nach eigenen Kriterien gefiltert werden.
- Über den Button Export kann der Bericht zudem heruntergeladen werden, nachdem dafür das gewünschte Format (CSV oder XML) gewählt worden ist.
10.1.4 Newsletter-Probleme (Newsletter Problems)
Im Bericht zu Problemen beim Newsletter-Versand werden Informationen über alle aufgetretenen Fehler bei der Zustellung zusammengefasst. Neben dem Namen des jeweils betroffenen Empfängers werden das Versand-Datum, der Betreff und detaillierte Informationen über den spezifischen Fehler angezeigt.

- Um den Bericht zu den Newsletter-Problemen anzeigen zu lassen, muss über das Hauptmenü Reports > Marketing > Newsletter Problem Reports gewählt werden.
- Bei Bedarf kann über die Steuerung oben das Format für die Darstellung der Daten angepasst werden und die Daten können auch nach eigenen Kriterien gefiltert werden.
- Über den Button Export kann der Bericht zudem heruntergeladen werden, nachdem dafür das gewünschte Format (CSV oder XML) gewählt worden ist.
10.2 Bewertungsberichte (Review Reports)
Die Berichte über die von Kunden verfassten Produktbewertungen können in zwei unterschiedlichen Modi angezeigt werden: nach Kunden oder nach Produkten sortiert.
10.2.1 Nach Kunden sortierte Bewertungs-Berichte (By Customers)
Im nach Kunden sortierten Bericht über die Produktbewertungen werden alle Kunden aufgeführt, die Produktbewertungen abgegeben haben. Der Bericht enthält außerdem die Anzahl der Bewertungen des jeweiligen Kunden und einen Link zu einer Liste der Bewertungen.

- Um den nach Kunden sortierten Bericht zu den Produktbewertungen anzeigen zu lassen, muss über das Hauptmenü Reports > Reviews > By Customers gewählt werden.
- Bei Bedarf kann über die Steuerung oben das Format für die Darstellung der Daten angepasst werden und die Daten können auch nach eigenen Kriterien gefiltert werden.
- Über den Button Export kann der Bericht zudem heruntergeladen werden, nachdem dafür das gewünschte Format (CSV oder XML) gewählt worden ist.
10.2.2 Nach Produkten sortierte Bewertungs-Berichte (By Products)
Im nach Produkten sortierten Bericht über die von Kunden abgegebenen Bewertungen werden alle Produkte aufgeführt, die bewertet worden sind. Der Bericht enthält die Anzahl der jeweils abgegebenen Bewertungen, die durchschnittliche Bewertung, das Datum der jüngsten Bewertung und einen Link zu einer Liste der Bewertungen.

- Um den nach Produkten sortierten Bericht zu den von Kunden abgegebenen Bewertungen anzeigen zu lassen, muss über das Hauptmenü Reports > Reviews > By Products gewählt werden.
- Bei Bedarf kann über die Steuerung oben das Format für die Darstellung der Daten angepasst werden und die Daten können auch nach eigenen Kriterien gefiltert werden.
- Über den Button Export kann der Bericht zudem heruntergeladen werden, nachdem dafür das gewünschte Format (CSV oder XML) gewählt worden ist.
10.3 Verkaufsberichte (Sales Reports)
Im Bereich Verkaufsberichte können detaillierte Berichte zu Bestellungen, Steuern, Rechnungen, Versand, Erstattungen, Gutscheinen sowie zu PayPal und Braintree Transaktionen angezeigt werden. Die einzelnen Berichte werden in den folgenden acht Abschnitten kurz vorgestellt.
10.3.1 Bestellungen (Orders)
Der Bericht zu den Bestellungen kann per Filterung für ein bestimmtes Zeitintervall, ein spezielles Datum oder nach Status sortiert angezeigt werden. Der Bericht enthält die Zahl der eingegangenen wie der stornierten Bestellungen und Summen für Verkäufe, Rechnungsbeträge, Erstattungen, Steuern, Versandkosten und Preisnachlässe.

- Um den Bericht zu den eingegangenen Bestellungen anzeigen zu lassen, muss über das Hauptmenü Reports > Sales > Orders gewählt werden.
- Bei Bedarf können über die Eingabemaske im oberen Bereich der Datenbereich und das Format für die Darstellung angepasst werden:
Verwendetes Datum (Date Used)
Als verwendetes Datum kann über die Option Date Used entweder das Datum des Eingangs der Bestellung („Order Created“) oder das Datum der letzten Bearbeitung („Order Updated“) gewählt werden.
Intervall (Period)
Als Intervall für die Darstellung kann im Feld Period entweder ein Tag, ein Monat oder ein Jahr pro Tabellenzeile festgelegt werden.
Zeitraum von/bis (From/To)
Über die beiden Datumsfelder können Beginn (From) und Ende (To) für einen begrenzten Zeitraum festgelegt werden.
Bestellstatus (Order Status)
Solange im Feld Order Status „Any“ eingestellt ist, werden alle Bestellungen unabhängig vom Status angezeigt. Wird hier jedoch Specified gewählt, erscheint ein Auswahlfeld, in dem sich ein oder mehrere bestimmte Status auswählen lassen.
Leere Zeilen (Empty Rows)
Wird die Option Empty Rows auf „Yes“ gestellt, werden Intervalle, für die keine Daten bereitstehen, als leere Zeilen angezeigt.
Tatsächliche Werte anzeigen (Show Actual Values)
Mit der auf „Yes“ gestellten Option Show Actual Values werden bei sämtlichen Bestellungen lediglich tatsächliche Einnahmen und nicht wie üblich die erwarteten Werte angezeigt.
- Über den Button Export kann der Bericht zudem heruntergeladen werden, nachdem dafür das gewünschte Format (CSV oder XML) gewählt worden ist.
10.3.2 Steuern (Tax)
Der Bericht zu den Steuern kann per Filterung für ein bestimmtes Zeitintervall, ein spezielles Datum oder nach Status sortiert angezeigt werden. Der Bericht enthält jeweils die angewandte Steuerregel, den Steuersatz, die Anzahl der Bestellungen und den Betrag der eingenommenen Steuer.

- Um den Bericht zu den Steuern anzeigen zu lassen, muss über das Hauptmenü Reports > Sales > Tax gewählt werden.
- Bei Bedarf können über die Eingabemaske im oberen Bereich der Datenbereich und das Format für die Darstellung angepasst werden:
Verwendetes Datum (Date Used)
Als verwendetes Datum kann über die Option Date Used entweder das Datum des Eingangs der Bestellung („Order Created“) oder das Datum der letzten Bearbeitung („Order Updated“) gewählt werden.
Intervall (Period)
Als Intervall für die Darstellung kann im Feld Period entweder ein Tag, ein Monat oder ein Jahr pro Tabellenzeile festgelegt werden.
Zeitraum von/bis (From/To)
Über die beiden Datumsfelder können Beginn (From) und Ende (To) für einen begrenzten Zeitraum festgelegt werden.
Bestellstatus (Order Status)
Solange im Feld Order Status „Any“ eingestellt ist, werden alle Bestellungen unabhängig vom Status angezeigt. Wird hier jedoch Specified gewählt, erscheint ein Auswahlfeld, in dem sich ein oder mehrere bestimmte Status auswählen lassen.
Leere Zeilen (Empty Rows)
Wird die Option Empty Rows auf „Yes“ gestellt, werden Intervalle, für die keine Daten bereitstehen, als leere Zeilen angezeigt.
Tatsächliche Werte anzeigen (Show Actual Values)
Mit der auf „Yes“ gestellten Option Show Actual Values werden bei sämtlichen Bestellungen lediglich tatsächliche Einnahmen und nicht wie üblich die erwarteten Werte angezeigt.
- Über den Button Export kann der Bericht zudem heruntergeladen werden, nachdem dafür das gewünschte Format (CSV oder XML) gewählt worden ist.
10.3.3 Rechnungen (Invoiced)
Der Bericht zu den Rechnungen kann per Filterung für ein bestimmtes Zeitintervall, ein spezielles Datum oder nach Status sortiert angezeigt werden. Der Bericht enthält jeweils die Anzahl der Bestellungen und Rechnungen mit Rechnungssummen, bezahlten und nicht bezahlten Beträgen.

- Um den Bericht zu den Rechnungen anzeigen zu lassen, muss über das Hauptmenü Reports > Sales > Invoiced gewählt werden.
- Bei Bedarf können über die Eingabemaske im oberen Bereich der Datenbereich und das Format für die Darstellung angepasst werden:
Verwendetes Datum (Date Used)
Als verwendetes Datum kann über die Option Date Used entweder das Datum des Eingangs der Bestellung („Order Created“) oder das Datum der letzten Bearbeitung („Order Updated“) gewählt werden.
Intervall (Period)
Als Intervall für die Darstellung kann im Feld Period entweder ein Tag, ein Monat oder ein Jahr pro Tabellenzeile festgelegt werden.
Zeitraum von/bis (From/To)
Über die beiden Datumsfelder können Beginn (From) und Ende (To) für einen begrenzten Zeitraum festgelegt werden.
Bestellstatus (Order Status)
Solange im Feld Order Status „Any“ eingestellt ist, werden alle Bestellungen unabhängig vom Status angezeigt. Wird hier jedoch Specified gewählt, erscheint ein Auswahlfeld, in dem sich ein oder mehrere bestimmte Status auswählen lassen.
Leere Zeilen (Empty Rows)
Wird die Option Empty Rows auf „Yes“ gestellt, werden Intervalle, für die keine Daten bereitstehen, als leere Zeilen angezeigt.
Tatsächliche Werte anzeigen (Show Actual Values)
Mit der auf „Yes“ gestellten Option Show Actual Values werden bei sämtlichen Bestellungen lediglich tatsächliche Einnahmen und nicht wie üblich die erwarteten Werte angezeigt.
- Über den Button Export kann der Bericht zudem heruntergeladen werden, nachdem dafür das gewünschte Format (CSV oder XML) gewählt worden ist.
10.3.4 Versand (Shipping)
Der Bericht zum Versand kann per Filterung für ein bestimmtes Zeitintervall, ein spezielles Datum oder nach Status sortiert angezeigt werden. Der Bericht enthält die Zahl der Bestellungen für das jeweilige Versandunternehmen oder die verwendete Versandmethode mit allgemeinen Angaben zum Versand.

- Um den Bericht zum Versand anzeigen zu lassen, muss über das Hauptmenü Reports > Sales > Shipping gewählt werden.
- Bei Bedarf können über die Eingabemaske im oberen Bereich der Datenbereich und das Format für die Darstellung angepasst werden:
Verwendetes Datum (Date Used)
Als verwendetes Datum kann über die Option Date Used entweder das Datum des Eingangs der Bestellung („Order Created“) oder das Datum der letzten Bearbeitung („Order Updated“) gewählt werden.
Intervall (Period)
Als Intervall für die Darstellung kann im Feld Period entweder ein Tag, ein Monat oder ein Jahr pro Tabellenzeile festgelegt werden.
Zeitraum von/bis (From/To)
Über die beiden Datumsfelder können Beginn (From) und Ende (To) für einen begrenzten Zeitraum festgelegt werden.
Bestellstatus (Order Status)
Solange im Feld Order Status „Any“ eingestellt ist, werden alle Bestellungen unabhängig vom Status angezeigt. Wird hier jedoch Specified gewählt, erscheint ein Auswahlfeld, in dem sich ein oder mehrere bestimmte Status auswählen lassen.
Leere Zeilen (Empty Rows)
Wird die Option Empty Rows auf „Yes“ gestellt, werden Intervalle, für die keine Daten bereitstehen, als leere Zeilen angezeigt.
Tatsächliche Werte anzeigen (Show Actual Values)
Mit der auf „Yes“ gestellten Option Show Actual Values werden bei sämtlichen Bestellungen lediglich tatsächliche Einnahmen und nicht wie üblich die erwarteten Werte angezeigt.
- Über den Button Export kann der Bericht zudem heruntergeladen werden, nachdem dafür das gewünschte Format (CSV oder XML) gewählt worden ist.
10.3.5 Erstattungen (Refunds)
Der Bericht zu den Erstattungen kann per Filterung für ein bestimmtes Zeitintervall, ein spezielles Datum oder nach Status sortiert angezeigt werden. Der Bericht enthält die Zahl der erstatteten Bestellungen sowie eine Gesamtsumme für die Erstattungen.

- Um den Bericht zu den Erstattungen anzeigen zu lassen, muss über das Hauptmenü Reports > Sales > Refunds gewählt werden.
- Bei Bedarf können über die Eingabemaske im oberen Bereich der Datenbereich und das Format für die Darstellung angepasst werden:
Verwendetes Datum (Date Used)
Als verwendetes Datum kann über die Option Date Used entweder das Datum des Eingangs der Bestellung („Order Created“) oder das Datum der letzten Bearbeitung („Order Updated“) gewählt werden.
Intervall (Period)
Als Intervall für die Darstellung kann im Feld Period entweder ein Tag, ein Monat oder ein Jahr pro Tabellenzeile festgelegt werden.
Zeitraum von/bis (From/To)
Über die beiden Datumsfelder können Beginn (From) und Ende (To) für einen begrenzten Zeitraum festgelegt werden.
Bestellstatus (Order Status)
Solange im Feld Order Status „Any“ eingestellt ist, werden alle Bestellungen unabhängig vom Status angezeigt. Wird hier jedoch Specified gewählt, erscheint ein Auswahlfeld, in dem sich ein oder mehrere bestimmte Status auswählen lassen.
Leere Zeilen (Empty Rows)
Wird die Option Empty Rows auf „Yes“ gestellt, werden Intervalle, für die keine Daten bereitstehen, als leere Zeilen angezeigt.
Tatsächliche Werte anzeigen (Show Actual Values)
Mit der auf „Yes“ gestellten Option Show Actual Values werden bei sämtlichen Bestellungen lediglich tatsächliche Einnahmen und nicht wie üblich die erwarteten Werte angezeigt.
- Über den Button Export kann der Bericht zudem heruntergeladen werden, nachdem dafür das gewünschte Format (CSV oder XML) gewählt worden ist.
10.3.6 Gutscheine (Coupons)
Der Bericht zu den Gutscheinen kann per Filterung für ein bestimmtes Zeitintervall, ein spezielles Datum oder nach Status sortiert angezeigt werden. Der Bericht enthält jeden in einem bestimmten Zeitraum verwendeten Gutschein-Code, die dabei engewandte Preisregel und die jeweilige Zahl der Nutzungen mit Summen und Zwischensummen für Verkäufe und Preisnachlässe.

- Um den Bericht zu den Gutscheinen anzeigen zu lassen, muss über das Hauptmenü Reports > Sales > Coupons gewählt werden.
- Bei Bedarf können über die Eingabemaske im oberen Bereich der Datenbereich und das Format für die Darstellung angepasst werden:
Verwendetes Datum (Date Used)
Als verwendetes Datum kann über die Option Date Used entweder das Datum des Eingangs der Bestellung („Order Created“) oder das Datum der letzten Bearbeitung („Order Updated“) gewählt werden.
Intervall (Period)
Als Intervall für die Darstellung kann im Feld Period entweder ein Tag, ein Monat oder ein Jahr pro Tabellenzeile festgelegt werden.
Zeitraum von/bis (From/To)
Über die beiden Datumsfelder können Beginn (From) und Ende (To) für einen begrenzten Zeitraum festgelegt werden.
Bestellstatus (Order Status)
Solange im Feld Order Status „Any“ eingestellt ist, werden alle Bestellungen unabhängig vom Status angezeigt. Wird hier jedoch Specified gewählt, erscheint ein Auswahlfeld, in dem sich ein oder mehrere bestimmte Status auswählen lassen.
Leere Zeilen (Empty Rows)
Wird die Option Empty Rows auf „Yes“ gestellt, werden Intervalle, für die keine Daten bereitstehen, als leere Zeilen angezeigt.
Tatsächliche Werte anzeigen (Show Actual Values)
Mit der auf „Yes“ gestellten Option Show Actual Values werden bei sämtlichen Bestellungen lediglich tatsächliche Einnahmen und nicht wie üblich die erwarteten Werte angezeigt.
- Über den Button Export kann der Bericht zudem heruntergeladen werden, nachdem dafür das gewünschte Format (CSV oder XML) gewählt worden ist.
10.3.7 PayPal Transaktionen (PayPal Settlement)
Der sogenannte PayPal Settlement Report kann nach Datum, Verkäuferkonto, Transaktions-ID, Rechnungs-ID oder PayPal Referenz-ID gefiltert angezeigt werden. Der Bericht enthält die jeweilige Art des Vorgangs (z. B. „Kreditkartenzahlung“), Anfangs- und Enddatum, den Gesamtbetrag und die jeweiligen Gebühren.

- Um den Bericht zu den PayPal Transaktionen im Shop anzeigen zu lassen, muss über das Hauptmenü Reports > Sales > PayPal Settlement gewählt werden.
- Bei Bedarf kann über die Steuerung oben das Format für die Darstellung der Daten angepasst werden und die Daten können auch nach eigenen Kriterien gefiltert werden.
- Mit einem Klick auf den Button Update werden die von PayPal gelieferten Daten aktualisiert.
10.3.8 Braintree Transaktionen (Braintree Settlement)
Der sogenannte Braintree Settlement Report kann nach Erstellungsdatum, Betrag, Status, Transaktions-Typ, Zahlungs-Typ, Transaktions-ID, Bestellungs-ID, PayPal Payment-ID, Typ, Händlerkonto ID oder Settlement Batch ID gefiltert angezeigt werden. Der Bericht enthält die Transaktions-ID, Bestellungs-ID, PayPal Payment-ID, Typ, Erstellungsdatum, Betrag, Settlement Code, Status, Settlement Antwort Text, Erstattungs IDs, Händlerkonto ID, Settlement Batch ID und die verwendete Währung.

- Um den Bericht zu den Braintree Transaktionen im Shop anzeigen zu lassen, muss über das Hauptmenü Reports > Sales > Braintree Settlement gewählt werden.
- Bei Bedarf kann über die Steuerung oben das Format für die Darstellung der Daten angepasst werden und die Daten können auch nach eigenen Kriterien gefiltert werden.
- Mit einem Klick auf den Button Update werden die von Braintree gelieferten Daten aktualisiert. Dabei werden nur die ersten 100 Ergebnisse dargestellt. Ein vollständiger Bericht kann aber bei Bedarf im CSV-Format heruntergeladen werden.
10.4 Kundenberichte (Customer Reports)
In den Kundenberichten werden Daten über bestimmte Kundenaktivitäten übersichtlich dargestellt. Es gibt Kundenberichte zu den Bestellsummen, zur Anzahl der Bestellungen und zu neu angelegten Kundenkonten für ein bestimmtes Zeitintervall oder einen definierten Datumsbereich.
10.4.1 Bestellungen – Summen (Order Total)
Der Bericht über die Summen der eingegangenen Bestellungen fasst die Daten zu Kundenbestellungen für ein bestimmtes Zeitintervall oder einen definierten Datumsbereich zusammen. Der Bericht enthält die Zahl der Bestellungen pro Kunde, die durchschnittliche Bestellmenge und die Gesamtsumme der Bestellungen.

- Um den Bericht zu den Summen der eingegangenen Bestellungen anzeigen zu lassen, muss über das Hauptmenü Reports > Customers > Order Total gewählt werden.
- Über die beiden Datumsfelder können Beginn (From) und Ende (To) für einen begrenzten Zeitraum festgelegt werden. Als Intervall für die Darstellung kann im Feld Show By entweder ein Tag, ein Monat oder ein Jahr pro Tabellenzeile festgelegt werden. Mit einem Klick auf den Button Refresh wird die Anzeige aktualisiert.
- Über den Button Export kann der Bericht zudem heruntergeladen werden, nachdem dafür das gewünschte Format (CSV oder XML) gewählt worden ist.
10.4.2 Bestellungen – Anzahl (Order Count)
Der Bericht über die Anzahl der eingegangenen Bestellungen fasst die Daten zu Kundenbestellungen für ein bestimmtes Zeitintervall oder einen definierten Datumsbereich zusammen. Der Bericht enthält die Zahl der Bestellungen pro Kunde, die durchschnittliche Bestellmenge und die Gesamtsumme der Bestellungen.

- Um den Bericht zur Anzahl der eingegangenen Bestellungen anzeigen zu lassen, muss über das Hauptmenü Reports > Customers > Order Count gewählt werden.
- Über die beiden Datumsfelder können Beginn (From) und Ende (To) für einen begrenzten Zeitraum festgelegt werden. Als Intervall für die Darstellung kann im Feld Show By entweder ein Tag, ein Monat oder ein Jahr pro Tabellenzeile festgelegt werden. Mit einem Klick auf den Button Refresh wird die Anzeige aktualisiert.
- Über den Button Export kann der Bericht zudem heruntergeladen werden, nachdem dafür das gewünschte Format (CSV oder XML) gewählt worden ist.
10.4.3 Neue Kundenkonten (New)
Der Bericht über neue Kundenkonten fasst die Daten über neu registrierte Kunden für ein bestimmtes Zeitintervall oder einen definierten Datumsbereich zusammen.

- Um den Bericht zu den neuen Kundenkonten anzeigen zu lassen, muss über das Hauptmenü Reports > Customers > New gewählt werden.
- Über die beiden Datumsfelder können Beginn (From) und Ende (To) für einen begrenzten Zeitraum festgelegt werden. Als Intervall für die Darstellung kann im Feld Show By entweder ein Tag, ein Monat oder ein Jahr pro Tabellenzeile festgelegt werden. Mit einem Klick auf den Button Refresh wird die Anzeige aktualisiert.
- Über den Button Export kann der Bericht zudem heruntergeladen werden, nachdem dafür das gewünschte Format (CSV oder XML) gewählt worden ist.
10.5 Produktberichte (Product Reports)
In den Produktberichten werden Daten über bestimmte Produkte übersichtlich dargestellt. Es gibt Berichte zu den angesehenen Produkten, zu den Bestseller-Produkten, zu Produkten mit niedrigem Warenbestand, zu bestellten und zu heruntergeladenen Produkten.
10.5.1 Angesehene Produkte (Product Views)
Der Bericht zu den angesehenen Produkten fasst die Daten zu den Produkten, die von Besuchern angesehen worden sind, für ein bestimmtes Zeitintervall oder einen definierten Datumsbereich zusammen. Der Bericht beinhaltet den jeweiligen Produktnamen, den Preis und die Zahl der Zugriffe durch Besucher.

- Um den Bericht zu den angesehenen Produkten anzeigen zu lassen, muss über das Hauptmenü Reports > Products > Views gewählt werden.
- Bei Bedarf können über die Eingabemaske im oberen Bereich der Datenbereich und das Format für die Darstellung angepasst werden:
Intervall (Period)
Als Intervall für die Darstellung kann im Feld Period entweder ein Tag, ein Monat oder ein Jahr pro Tabellenzeile festgelegt werden.
Zeitraum von/bis (From/To)
Über die beiden Datumsfelder können Beginn (From) und Ende (To) für einen begrenzten Zeitraum festgelegt werden.
Leere Zeilen (Empty Rows)
Wird die Option Empty Rows auf „Yes“ gestellt, werden Intervalle, für die keine Daten bereitstehen, als leere Zeilen angezeigt.
Dann kann mit einem Klick auf den Button Show Report der Bericht generiert werden.
- Über den Button Export kann der Bericht zudem heruntergeladen werden, nachdem dafür das gewünschte Format (CSV oder XML) gewählt worden ist.
10.5.2 Bestseller-Produkte (Bestsellers)
Der Bericht zu den Bestsellern zeigt die fünf meistverkauften Produkte für ein bestimmtes Zeitintervall oder einen definierten Datumsbereich an. Der Bericht enthält den jeweiligen Produktnamen, den Preis und die bestellte Anzahl.

- Um den Bericht zu den angesehenen Produkten anzeigen zu lassen, muss über das Hauptmenü Reports > Products > Bestsellers gewählt werden.
- Bei Bedarf können über die Eingabemaske im oberen Bereich der Datenbereich und das Format für die Darstellung angepasst werden:
Intervall (Period)
Als Intervall für die Darstellung kann im Feld Period entweder ein Tag, ein Monat oder ein Jahr pro Tabellenzeile festgelegt werden.
Zeitraum von/bis (From/To)
Über die beiden Datumsfelder können Beginn (From) und Ende (To) für einen begrenzten Zeitraum festgelegt werden.
Leere Zeilen (Empty Rows)
Wird die Option Empty Rows auf „Yes“ gestellt, werden Intervalle, für die keine Daten bereitstehen, als leere Zeilen angezeigt.
Dann kann mit einem Klick auf den Button Show Report der Bericht generiert werden.
- Über den Button Export kann der Bericht zudem heruntergeladen werden, nachdem dafür das gewünschte Format (CSV oder XML) gewählt worden ist.
10.5.3 Produkte mit niedrigem Lagerbestand (Low Stock)
Der Bericht zu den Produkten mit niedrigem Lagerbestand zeigt für einen bestimmten Bereich die nahezu ausverkauften Produkte an.

- Um den Bericht zu den angesehenen Produkten anzeigen zu lassen, muss über das Hauptmenü Reports > Products > Low Stock gewählt werden.
- Bei Bedarf kann über die Suchfunktion oben links sowie Steuerung oben rechts das Format für die Darstellung der Daten angepasst werden.
- Über den Button Export kann der Bericht zudem heruntergeladen werden, nachdem dafür das gewünschte Format (CSV oder XML) gewählt worden ist.
10.5.4 Bestellte Produkte (Ordered Products)
Der Bericht zu den bestellten Produkten fasst die Daten zu den Produkten, die innerhalb eines bestimmten Zeitintervalls oder eines definierten Datumsbereichs bestellt worden sind, zusammen. Der Bericht enthält den jeweiligen Produktnamen und die bestellte Anzahl.

- Um den Bericht zu den bestellten Produkten anzeigen zu lassen, muss über das Hauptmenü Reports > Products > Ordered gewählt werden.
- Über die beiden Datumsfelder können Beginn (From) und Ende (To) für einen begrenzten Zeitraum festgelegt werden. Als Intervall für die Darstellung kann im Feld Show By entweder ein Tag, ein Monat oder ein Jahr pro Tabellenzeile festgelegt werden. Mit einem Klick auf den Button Refresh wird die Anzeige aktualisiert.
- Über den Button Export kann der Bericht zudem heruntergeladen werden, nachdem dafür das gewünschte Format (CSV oder XML) gewählt worden ist.
10.5.5 Heruntergeladene Produkte (Downloads)
Der Bericht zu den Produkt-Downloads listet alle heruntergeladenen Produkte für ein bestimmtes Zeitintervall oder einen definierten Datumsbereich auf. Der Bericht enthält den jeweiligen Produktnamen, den Download-Link, die SKU sowie die Zahl der Käufe und Downloads.

- Um den Bericht zu den angesehenen Produkten anzeigen zu lassen, muss über das Hauptmenü Reports > Products > Downloads gewählt werden.
- Bei Bedarf kann über die Suchfunktion oben links sowie Steuerung oben rechts das Format für die Darstellung der Daten angepasst werden.
- Über den Button Export kann der Bericht zudem heruntergeladen werden, nachdem dafür das gewünschte Format (CSV oder XML) gewählt worden ist.
10.6 Statistiken aktualisieren
Um Performance-Einbußen durch das Generieren von Berichten auf ein Mindestmaß zu reduzieren, berechnet und speichert Magento die statistischen Daten für die Berichte, damit sie nicht bei jedem Aufruf eines Berichts im Admin-Panel neu kalkuliert werden müssen. Wenn ein Bericht mit den aktuellsten Daten angezeigt werden soll, muss die entsprechende Datengrundlage aktualisiert werden.

- Unter Reports > Statistics > Refresh Statistics wird die Eingabemaske für das aktualisieren der statistischen Daten geöffnet.
- Auf der linken Seite können die Checkboxen der zu aktualisierenden Statistiken markiert werden.
- Im Auswahlfeld oben Links muss dann eine der beiden Aktionen „Refresh Lifetime Statistics“ (Statistiken komplett aktualisieren) oder „Refresh Statistics for the Last Day“ (Statistiken für den letzten Tag aktualisieren) gewählt werden.
- Mit einem Klick auf den Button Submit wird die Aktualisierung der statistischen Daten gestartet.
10.7 Business Intelligence
Unter Reports > Business Intelligence sind Magento 2 zusätzliche Funktionen für Überwachung und Statistik hinzugefügt worden: die cloudbasierten Services Advanced Reporting und BI Essentials. Da es sich hierbei jedoch um optional einsetzbare Dienste handelt, die bei einer frischen Installation noch nicht out-of-the-box zur Verfügung stehen, wird auf die einzelnen Funktionen im Rahmen dieses Handbuchs nicht in detaillierten Schritt-für-Schritt-Anleitungen eingegangen.
10.7.1 Advanced Reporting
Um das seit Magento 2.2.2 auch in Magento Open Source zur Verfügung stehende Advanced Reporting nutzen zu können, müssen zahlreiche Voraussetzungen erfüllt sein. In einem Shop mit HTTPS-Domain im Live-Betrieb lässt sich der cloudbasierte Dienst einrichten, so dass in einem personalisierten Dashboard dynamische Berichte auf der Grundlage von Produkt-, Bestell- und Kundendaten bereitstehen.
Weiterführende – englischsprachige – Informationen dazu finden sich hier:
https://docs.magento.com/user-guide/reports/advanced-reporting.html
10.7.2 BI Essentials
Einen weiteren cloudbasierten Service für intelligente dynamische Berichte stellt Magento Business Intelligence unter dem Namen BI Essentials bereit. Der kostenpflichtige Dienst kann zunächst für sieben Tage kostenfrei getestet werden und dann zu einem vom Umsatz des Shops abhängigen monatlichen Preis (mindestens $100) dazugebucht werden.
10.8 Customer Engagement
Unter Reports > Customer Engagement stehen die zusätzlichen Funktionen Dashboard, Importer Status, Automation Enrollment, Campaign Sends, Cron Tasks, Log Viewer und Abandoned Carts zur Verfügung.
10.8.1 Dashboard
Unter Reports > Customer Engagement > Dashboard können Nutzer des kostenpflichtigen Services dotdigital (vormals: dotmailer) für Omnichannel-Marketing die Integration des Dienstes in Magento konfigurieren und überwachen.

10.8.2 Importer Status
Unter Reports > Customer Engagement > Importer Status lässt sich übersichtlich nachvollziehen, welche Imports wann mit welchem Ergebnis stattgefunden haben. Damit lassen sich Fehler, die zu Problemen geführt haben, unkompliziert feststellen.

10.8.3 Automation Enrollment
Unter Reports > Customer Engagement > Automation Enrollment werden Daten zu den Empfängern automatisch versandter E-Mails übersichtlich dargestellt und können komfortabel durchsucht werden.

10.8.4 Campaign Sends
Unter Reports > Customer Engagement > Campaign Sends werden die bereits versandten E-Mails aus Automatisierungs-Kampagnen übersichtlich dargestellt und können komfortabel durchsucht werden.

10.8.5 Cron Tasks
Unter Reports > Customer Engagement > Cron Tasks werden die bereits ausgeführten Cronjobs übersichtlich dargestellt, so dass sich Fehler, die zu Problemen geführt haben, unkompliziert feststellen lassen.

10.8.6 Log Viewer
Unter Reports > Customer Engagement > Log Viewer können neben dem Marketing Automation Log auch das Magento System Log, das Magento Exception Log und das Magento Debug Log eingesehen werden, um Fehler, die zu Problemen geführt haben, unkompliziert feststellen zu können.

10.8.7 Abandoned Carts
Unter Reports > Customer Engagement > Abandoned Carts kann ein Bericht über stehengelassene Warenkörbe und das entsprechende automatisierte E-Mail-Marketing abgerufen werden.

Wir sind zertifizierte Magento Experten
Als breit aufgestellte, professionelle Magento Agentur haben wir mehr als 400 Kunden in mehr als 1.000 Projekten begleitet.
Wenn wir Ihnen bei Ihrem Magento Projekt helfen können, kontaktieren Sie uns gerne bitte unter 0431 3947 9900 oder [email protected]
Wenn Sie auch mit uns zusammenarbeiten möchten, sprechen Sie uns gerne an.