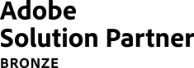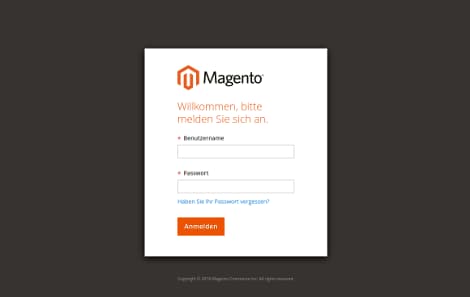1. Kapitel: Einführung und Grundeinstellungen
Inhaltsverzeichnis
Magento 2 ist ein komplexes Shopsystem mit einer vollausgestatteten Verwaltungsoberfläche, die als „Admin-Panel“ bezeichnet wird und einer Shopoberfläche für Besucher. Dabei stehen zahlreichen Schnittstellen zur Verfügung, über die sich die Anbindung an bestehende Unternehmens-IT wie Warenwirtschaftssysteme sowie die Integration ergänzender Dienste und Verkaufskanäle realisieren lässt. Mithilfe von Erweiterungen, sogenannten „Extensions“ lässt sich Magento zudem um zahlreiche Zusatzfunktionen für bessere Performance, ausgefeilte Marketing-Features, zur Usability-Optimierung und vieles mehr ergänzen.
Damit Händler erfolgreich mit Magento durchstarten können, brauchen sie zunächst einen Überblick über den groben Aufbau eines Magento Onlineshops. Genau diesen Überblick liefert dieses erste Kapitel, indem es zunächst den Admin-Bereich (das Backend) und die Shopoberfläche (das Frontend) in den Blick nimmt. Anschließend werden in der Unterscheidung von Websites, Stores und Store Views eine Reihe von zentralen Begriffen für die Arbeit mit Magento erklärt, so dass im vierten und letzten Abschnitt dieses Kapitels bereits die wichtigsten Grundeinstellungen für die Einrichtung eines Magento Onlineshops vorgenommen werden können. In den folgenden Kapiteln erschließt dieses Handbuch für Shopbetreiber dann nach und nach die wichtigsten Bereiche der täglichen Arbeit mit Magento in Form von praxisnahen Anleitungen.
1.1 Der Admin-Bereich (Backend)
Mit dem Release von Magento 2.0 wurde den Anwendern des weltweit verbreitetstem Shopsystems eine völlig neue Benutzeroberfläche zur Verfügung gestellt. Das neue Admin-Panel ist sehr übersichtlich gestaltet und lässt sich auch mit mobilen Endgeräten und Touchscreens sehr gut bedienen.

Nach dem Login in den Admin-Bereich befindet sich auf der linken Seite die Hauptnavigation in Form eines vertikal angeordneten Menüs mit beschrifteten Symbolen. Über diese Schaltflächen können die unterschiedlichen Bereiche für die Verwaltung eines Magento Onlineshops direkt, beziehungsweise mithilfe von sich öffnenden Untermenüs ausgewählt werden.
Systemmeldungen werden am oberen Rand eingeblendet. Rechts oben findet sich neben einer Suchfunktion (Lupe-Symbol) und einem Bereich für Benachrichtigungen (Glocke-Symbol) noch eine Schaltfläche zur Kontoverwaltung des aktuell eingeloggten Benutzers.
1.1.1 Login
Beim Aufrufen der URL des Magento Backends erscheint zunächst eine Eingabemaske, in die der Benutzername und das entsprechende Passwort eingegeben werden müssen.

Nach Eingabe der Zugangsdaten kann das Formular abgeschickt werden und das Admin-Panel wird geladen – sofern Benutzername und Passwort korrekt waren. Wer sein Passwort vergessen hat, kann den für diesen Fall in das Login-Formular integrierten Link benutzen und sich nach einer Sicherheitsabfrage ein neues Passwort auf die mit dem Benutzerkonto verknüpfte E-Mail-Adresse senden lassen.
1.1.2 Hauptnavigation (Admin Sidebar)
Die als Sidebar am linken Rand untergebrachte Hauptnavigation des Magento 2 Admin-Panels besteht im Standard aus elf Schaltflächen, die nach einem Klick zumeist noch ein Untermenü öffnen. Mithilfe dieser Bedienelemente sind alle Bereiche für die Verwaltung des Onlineshops jederzeit schnell und unkompliziert zu erreichen.
1.1.2.1 Admin-Startseite

Mit einem Klick auf das Magento Logo oben links gelangt der Nutzer immer auf diejenige Seite, die ihm auch nach dem Login in das Admin-Panel angezeigt wird. Das ist im Standard die Seite „Dashboard“.
1.1.2.2 Dashboard

Nach einem Klick auf Dashboard wird die entsprechende Seite direkt geöffnet. Darauf werden aktuelle Daten (Gesamtumsatz, letzte Bestellungen und dergleichen mehr) aus dem Shop angezeigt. Bei Bedarf lässt sich anpassen, was auf dieser Seite genau angezeigt werden soll.

1.1.2.3 Umsatz (Sales)

Unter Sales können alle wichtigen Arbeitsschritte in der täglichen Bestellabwicklung erledigt werden. Dafür stehen die Menüpunkte Orders (Bestellungen), Invoices (Rechnungen), Shipments (Lieferungen), Pickups (Abholungen durch Kunden), Dispatches (Abholungen durch Transportdienstleister), Batches (stapelweiser Versand), Credit Memos (Gutschriften), Billing Agreements (Abrechnungsvereinbarungen) und Transactions (Transaktionen) zur Verfügung.

1.1.2.4 Katalog (Catalog)

Unter Catalog kann der Katalog des Onlineshops verwaltet werden. Dafür stehen die beiden Unterpunkte Products (Produkte) für die Verwaltung der im Shop angebotenen Produkte und Categories (Kategorien) für die Verwaltung der Produktkategorien zur Verfügung.

1.1.2.5 Kunden (Customers)

Unter Customers (Kunden) stehen die Punkte All Customers (Alle Kunden) zur Anzeige und Verwaltung der Kunden des Shops, Now Online (Jetzt online) zur Anzeige der aktuell im Shop eingeloggten Kunden und Customer Groups (Kundengruppen) für die Verwaltung der Gruppen, in denen die Shopkunden organisiert werden.

1.1.2.6 Marketing

Das Marketing-Untermenü ist in fünf Bereiche unterteilt: Promotions (Preisaktionen), Communications (Kommunikation), SEO & Search (SEO & Suche), User Content (Nutzergenerierte Inhalte) und Marketing Automation (Marketing-Automatisierung).

- Unter Promotions können unter Catalog Price Rules Katalogpreisregeln, also Preisaktionen für bestimmte Artikel oder Gruppen von Artikeln, und unter Cart Price Rules Warenkorbpreisregeln, also Preisaktionen, die sich auf bestimmte Warenkörbe anwenden lassen, verwaltet werden.
- Unter Communications stehen für die Verwaltung der automatisch aus dem Shop versandten Transaktions-E-Mails der Punkt Email Templates (E-Mail-Vorlagen) bereit. Für das Bearbeiten von Design, Versand und Empfängern eines Newsletters stehen zudem die Punkte Newsletter Template (Newsletter-Vorlage), Newsletter Queue (Newsletter Warteschlange) und Newsletter Subscribers (Newsletter-Empfänger) zur Auswahl.
- Unter SEO & Search können URL Rewrites, Search Terms Suchbegriffe, Search Synonyms (Synonyme) und Site Map ausgewählt werden, um die entsprechenden Elemente für die Suchmaschinenoptimierung (SEO) des Onlineshops zu konfigurieren.
- Unter User Content steht nur ein einziger Punkt zur Verfügung: Reviews. Hier können von Nutzern hinterlassende Produktbewertungen moderiert werden.
- Unter Marketing Automation stehen mit Automation Studio und Exclusion Rules (Ausschlussregeln) zwei Punkte für die automatisierte Steuerung von Marketing-Funktionen im Shop bereit.
1.1.2.7 Inhalt (Content)

Das Untermenü für die Verwaltung von Inhalten ist in zwei Bereiche unterteilt: Elements (Elemente) und Design.

- Unter Elements lassen sich die unterschiedlichen Content-Elemente jeweils unter dem entsprechenden Punkt verwalten: Pages (Seiten), Blocks (Blöcke) und Widgets.
- Unter Design können mithilfe der Punkte Configuration (Konfiguration), Themes (Designvorlagen) und Schedule (Zeitsteuerung) die installierten Themes und das Aussehen des Shops verwaltet werden.
1.1.2.8 Berichte (Reports)

Das Untermenü für den Bereich Reports (Berichte) ist in acht Bereiche unterteilt: Marketing, Reviews (Bewertungen), Sales (Umsätze), Customers (Kunden), Products (Produkte), Statistics (Statistiken), Business Intelligence und Marketing Automation (Marketing-Automatisierung).

- Unter Marketing können Berichte über vier verschiedene Bereiche abgerufen werden: Products in Cart (Produkte im Warenkorb), Search Terms (Suchbegriffe), Abandoned Carts (Stehengelassene Warenkörbe) und Newsletter Problem Reports (Newsletter-Problemberichte).
- Unter Reviews können Berichte über abgegebene Bewertungen auf zwei verschiedene Weisen abgerufen werden: By Customers (Gruppiert nach Kunden) und By Products (Gruppiert nach Produkten).
- Unter Sales können Berichte über acht verschiedene Aspekte zu den Umsätzen des Shops abgerufen werden: Orders (Bestellungen), Tax (Steuer), Invoiced (In Rechnung gestellt), Shipping (Versand), Refunds (Gutschriften), Coupons (Gutscheine), PayPal Settlement (PayPal Abwicklung) und Braintree Settlement (Braintree Abwicklung).
- Unter Customers stehen drei Möglichkeiten für das Abrufen von Berichten über die Kunden des Shops zur Auswahl: Order Total (Bestellsumme), Order Count (Anzahl der Bestellungen) und New (Neue Kunden).
- Unter Products können fünf verschiedene Berichte über die Produkte im Shop abgerufen werden: Views (Angesehene Produkte), Bestsellers (Bestseller), Low Stock (Produkte mit geringem Lagerbestand), Ordered (Bestellte Produkte) und Downloads (Heruntergeladene Produkte).
- Unter Statistics können über Refresh Statistics die statistischen Daten im Shop aktualisiert werden.
- Unter Business Intelligence befinden sich zwei Links zu externen Diensten, für die gesonderte Accounts erforderlich sind und Gebühren anfallen: Advanced Reporting und BI Essentials.
- Unter Marketing Automation stehen sieben verschiedene Berichte zur Automatisierung des Marketings mithilfe des cloudbasierten Tools Dotmailer zur Auswahl: Importer Status (Status des Datenimports mit Dotmailer), Automation Enrolment (Automatisierte Dotmailer Anmeldung), Campaign Sends (Versandte Kampagnen), Cron Tasks (Dotmailer Cronjobs), Dashboard (Dotmailer konfigurieren), Log Viewer (Dotmailer Logs) und Abandoned Carts (Stehengelassene Warenkörbe für Dotmailer).
1.1.2.9 Shops (Stores)

Das Untermenü für den Bereich Stores ist in sechs Bereiche unterteilt: Settings (Einstellungen), Inventory (Lagerbestand), Taxes (Steuern), Currency (Währung), Attributes (Attribute) und Shipping (Versand).

- Unter Settings sind vier verschiedene Bereiche für das Vornehmen von Einstellungen zusammengefasst: All Stores (Verwaltung von Websites, Stores und Store Views für Multishopumgebungen), Configuration (zentraler Bereich für weitreichende Systemeinstellungen), Terms and Conditions (Allgemeine Geschäftsbedingungen – AGB) und Order Status (Bestellstatus verwalten).
- Unter Inventory stehen zwei Menüpunkte für die Lagerverwaltung zur Auswahl: Sources (Verwaltung mehrerer Lagerstandorte) und Stocks (Verwaltung mehrerer Lagerbestände).
- Unter Taxes können die Steuereinstellungen für den Shop beziehungsweise für mehrere Shops mithilfe zweier Punkte vorgenommen werden: Tax Rules (Regeln für die Steuerberechnung verwalten) und Tax Zones and Rates (Steuerzonen und -sätze verwalten).
- Unter Currency können über zwei Menüpunkte Währungseinstellungen vorgenommen werden: Currency Rates (Währungsumrechnung verwalten) und Currency Symbols (Währungssymbole verwalten).
- Unter Attributes sind drei verschiedene Bereiche für die Verwaltung von Attributen zusammengefasst: Product (Produktattribute konfigurieren), Attribute Set (Attributsets organisieren) und Rating (Bewertungsfunktion konfigurieren).
- Unter Shipping stehen drei Bereiche für die Konfiguration des Versands mithilfe des Zusatzmoduls „Magento Shipping“ zur Verfügung: Carriers (Transportunternehmen verwalten), Locations (Orte für den Versand verwalten) und Packaging (Verpackungseinstellungen).
1.1.2.10 System

Das Untermenü für den Bereich System ist in sechs Bereiche unterteilt: Data Transfer (Datenaustausch), Extensions (Erweiterungen), Tools, Permissions (Berechtigungen), Action Logs (Logs zur Stapelverarbeitung) und Other Settings (Weitere Einstellungen).

- Unter Data Transfer stehen vier Bereiche rund um den Datenaustausch bereit: Import (Import von Produkten, Preisen, Kunden oder Lagerstandorten), Export (entsprechende Exportfunktionen), Import/Export Tax Rates (Steuersätze im- oder exportieren) und Import History (Importverlauf ansehen).
- Unter Extensions kann über den Menüpunkt Integrations die Systemintegration verwaltet werden.
- Unter Tools stehen drei wichtige Werkzeuge zur Verfügung: Cache Management (Verwaltung der Caches), Index Management (Indexverwaltung) und Backups (Datensicherung).
- Unter Permissions stehen drei Menüpunkte für die Verwaltung der Berechtigungen für die Backend-Benutzer zur Verfügung: All Users (allgemeine Nutzerverwaltung), Locked Users (gesperrte Benutzer) und User Roles (Benutzerrollen verwalten).
- Unter Action Logs können über den Menüpunkt Bulk Actions Logs zur Stapelverarbeitung angezeigt werden.
- Unter Other Settings stehen drei Bereiche für das Vornehmen weiterer Einstellungen zur Verfügung: Notifications (Benachrichtigungen verwalten), Custom Variables (eigene Variablen definieren) und Manage Encryption Key (Verschlüsselung von Passwörtern und weiteren sensiblen Daten konfigurieren).
1.1.2.11 Partner & Extensions (Find Partners & Extensions)

Unter Find Partners & Extensions werden ausgesuchte Hersteller von Erweiterungen für Magento vorgestellt und es stehen Links zur Partnersuche sowie zum Magento Marketplace, dem Marktplatz für Magento Erweiterungen, zur Verfügung.
1.1.3 Suche

Oben rechts im Admin-Panel steht nach einem Klick auf das Lupensymbol ein Feld für die Eingabe von Suchbegriffen zur Verfügung. Nach der Eingabe werden passende Vorschläge aus allen Bereichen des Admin-Panels zusammengestellt und unterhalb des Suchfelds angezeigt.

1.1.4 Benachrichtigungen

Neben der Suchfunktion befindet sich oben rechts im Admin-Panel ein Glocken-Symbol, unter dem nach einem Klick Benachrichtigungen angezeigt werden. Ob und wie viele aktuelle Benachrichtigungen vorhanden sind, signalisiert ein roter Zähler. Um eine Benachrichtigung auszublenden, genügt ein Klick auf das Kreuz-Symbol auf der rechten Seite des Overlays. Um alle Benachrichtigungen vollständig anzeigen zu lassen, muss der Link See All unten im Overlay betätigt werden, woraufhin die auch über die Hauptnavigation erreichbare Benachrichtigungsverwaltung (System > Other Settings > Notifications) geöffnet wird.
1.1.5 Benutzerkonto verwalten

Oben rechts im Admin-Panel neben Lupen- und Glockensymbol für Suchfunktion und Benachrichtigungsanzeige befindet sich ein Benutzer-Symbol, das durch den Namen des gerade eingeloggten Benutzers flankiert wird. Nach einem Klick auf diese Schaltfläche öffnet sich ein Dropdown-Menü mit drei Einträgen.
- Über Account Setting kann die auch über die Hauptnavigation erreichbare Benutzerverwaltung (System > Permissions > All Users) für den aktuellen Nutzer direkt geöffnet werden.
- Über Customer View kann die Shopoberfläche aus Kundensicht direkt in einem neuen Tab aufgerufen werden.
- Über Sign Out kann der Benutzer aus dem Admin-Panel abgemeldet werden.
1.2 Die Shopoberfläche (Frontend)
Die Shopoberfläche eines Magento Onlineshops lässt sich vollständig an die eigenen Bedürfnisse anpassen. Als Alternative zum Magento 2 Standard Theme (Luma) stehen zahlreiche weitere Themes von Drittanbietern zur Verfügung. Grundsätzlich können vorgefertigte Themes für Magento Shops bei Bedarf weitreichend angepasst werden. Die entsprechenden Arbeiten müssen jedoch von Entwicklern auf Code-Ebene durchgeführt werden, weshalb hier nicht näher darauf eingegangen wird.

Weitere Informationen zum Anpassen von Magento Onlineshops:
https://devdocs.magento.com/
Seit dem Release von Magento 2.3 gibt es mit dem „Magento PWA Studio“ zudem die Möglichkeit, ergänzend oder alternativ zur herkömmlichen Shopoberfläche eine Progressive Web App (PWA) als Magento Frontend zu entwickeln. Auf diese Weise lassen sich extrem performante Lösungen für Mobilgeräte gestalten, die auch bei schwacher Internetverbindung und sogar offline herausragende Einkaufserlebnisse ermöglichen. Die Entwicklung einer PWA Storefront für Magento findet jedoch ausschließlich auf Code-Ebene statt und wird im Rahmen dieses am Admin-Panel orientierten Handbuchs für Shopbetreiber daher ebenfalls nicht weiter behandelt.
1.3 Websites, Stores und Store Views
Die Unterscheidung der drei unterschiedlichen Bereiche und Ansichten Store View, Store und Website sorgt in Magento 2 Onlineshops – genau wie in den 1.xer Versionen – zunächst nicht selten für Verwirrung. Wie wird der Begriff ‚Website‘ in Magento 2 verwendet? Was sind Stores – und wie unterscheiden sich Store Views davon? Der folgende Überblick beantwortet diese Fragen und zeigt, wo und wie die grundlegendende Shop-Architektur in Magento 2 konfiguriert wird.
Eines vorweg: Wenn man das scheinbar komplizierte Prinzip von Websites, Stores und Store Views erst einmal verstanden hat, erweist sich die Unterteilung als sehr sinnvoll und bietet Shopbetreibern eine Fülle von Möglichkeiten, die andere Shopsysteme so oft nicht „out of the box“ mitbringen. Ein zusätzlicher Vorteil liegt darin, dass Zahl und Zuschnitt der unterschiedlichen Shops, Sortimente und Shopoberflächen zu Beginn keineswegs ein für allemal festgelegt werden müssen. Es ist auch später jederzeit möglich, zusätzliche Store Views anzulegen, einen weiteren Store zu erstellen oder gar eine neue Website hinzuzufügen. Natürlich alles in einer Magento 2 Installation.
In Magento 2 hat man so beispielsweise die Möglichkeit, aus einem bestehenden Shop schnell und einfach einen zweiten zu erstellen und mit einem anderen, auf eine bestimmte Zielgruppe zugeschnittenen Design zu versehen. Dieser Shopkopie lassen sich bei Bedarf außerdem noch zusätzliche Artikel hinzufügen oder auch lediglich Teile des Sortiments aus dem ursprünglichen Shop zuordnen. Die drei dafür zentralen Begriffe sind – wie bereits erwähnt – ‚Website‘, ‚Store‘ und ‚Store View‘ und bedürfen einer kurzen Erklärung.
1.3.1 Websites
Um in einer einzigen Magento 2 Installation mehrere Shops mit unterschiedlichen Artikeln nebeneinander betreiben zu können, müssen mehrere „Websites“ angelegt werden. Das heißt: die Shops haben außer der gemeinsamen Datenbank im Hintergrund nichts miteinander zu tun und sind jeweils unter einer eigenen Domain erreichbar. Der Vorteil für den Betreiber ist dabei, dass er alle Shops trotzdem über dasselbe Magento Backend verwalten kann.
Websites in Magento 2 haben:
- unterschiedliche Artikeldaten,
- unterschiedliche Kundendaten,
- unterschiedliche Checkouts,
- keinen gemeinsamen Warenkorb.
1.3.2 Stores
Mehrere Shopsortimente mit unterschiedlichen Kategorien und Artikeln innerhalb einer Website heißen „Stores“. Das heißt, der Kunde kann in den unterschiedlichen Shops Artikel in den Warenkorb legen und dann über einen gemeinsamen Checkout-Prozess bestellen. Dafür muss er sich nur einmal registrieren. Jeder Store benötigt jedoch zwingend einen eigenen Kategoriebaum.
Stores in Magento 2 haben:
- unterschiedliche Artikeldaten,
- gemeinsame Kundendaten,
- einen gemeinsamen Checkout,
- einen gemeinsamen Warenkorb.
1.3.3 Store Views
Ein Shop (Website) mit den gleichen Kategorien und Artikeln (Store) kann in unterschiedlichen Sprachen und/oder mit abweichenden Layouts und Designs angelegt werden. Jede Variante der Shopoberfläche wird dann durch einen eigenen „Store View“ umgesetzt. Auch ein einzelner Store View kann über eine eigene Domain im Internet verfügbar gemacht werden. Aus Sicht des Kunden ist es dann ein getrennter Online-Shop.
Store Views in Magento 2 haben:
- gemeinsame Artikeldaten,
- gemeinsame Kundendaten,
- einen gemeinsamen Checkout,
- einen gemeinsamen Warenkorb,
- unterschiedliche Shopoberflächen.
1.3.4 Magento 2 Anwendungsbeispiele
1.3.4.1 Eine Website mit einem Store und zwei Store Views
Die einfachste Variante für eine Magento 2 Installation ist eine Website, der nur ein einziger Store zugeordnet ist, das heißt es gibt nur einen Shop mit einem einzigen Kategoriebaum. Zur Ansicht wurden nun jedoch zwei Store Views angelegt, die den Shop beispielsweise in unterschiedlicher Sprache darstellen.

1.3.4.2 Eine Website und zwei Stores
In diesem Beispiel werden zwei unterschiedliche Sortimente in einer Website abgebildet. Jeder Store hat seinen eigenen Kategoriebaum. Kunden, die ein Kundenkonto angelegt haben, können in beiden Stores einkaufen und die ausgewählten Artikel erscheinen in einem Warenkorb. Store 1 ist dabei zusätzlich in zwei Store Views verfügbar, die zum Beispiel zwei Sprachvarianten für diesen Store ermöglichen.

1.3.4.3 Zwei Websites und zwei Stores
Hier wurden zwei Websites angelegt, um die Shops komplett voneinander zu trennen. In diesem Beispiel gibt es getrennte Artikelwelten, Kundendaten und Warenkörbe. Gleichwohl können beide Shops in einer einzigen Magento 2 Installation verwaltet werden.

1.3.5 Die Arbeit mit Websites, Stores und Store Views in der Praxis
Das Anlegen und Verwalten von Websites, Stores und Store Views in Magento 2 ist übersichtlich und einfach. Im Stores Menü muss unter Settings der Punkt All Stores ausgewählt werden. Nun wird im unteren Bereich eine Übersicht der bestehenden Shops, Sortimente und Shopoberflächen angezeigt. Hier ist die Magento Terminologie recht verwirrend, denn in einem mit ‚Stores‘ bezeichneten Bereich lassen sich neben Stores auch Websites und Store Views konfigurieren. Hiervon sollten Shopbetreiber sich nicht verunsichern lassen.

Neue Websites, Stores und Store Views können mit den drei Schaltflächen oben rechts hinzugefügt werden. Dabei wird in diesem Bereich jedoch nur die abstrakte Struktur für eine echte Multishop-Umgebung beziehungsweise unterschiedliche Shopoberflächen geschaffen.
1.3.5.1 Konfiguration grundlegender Einstellungen für Websites, Stores und Store Views
Die unterschiedlichen Einstellungen (beispielsweise Layouts, Frontend-Sprachen, Checkout-Optionen) können unter Stores > Configuration den jeweiligen Websites, Stores und Store Views zugewiesen werden.

Ebenfalls etwas irreführend ist dabei die Beschriftung des Drop-Down-Menüs mit „Store View“ – immerhin lassen sich darin neben Store Views auch Websites, Stores und eine weitere, die Wurzelebene Default Config auswählen. In dieser Ebene werden zunächst alle Einstellungen vorgenommen – und Magento 2 hält eine enorm große Zahl von Einstellungsmöglichkeiten bereit.
Standardmäßig werden die Default-Einstellungen dann über die Websites, Stores und Store Views weitervererbt. Das heißt: gibt es mehrere Websites, Stores und Store Views in einer Installation, unterscheiden sie sich zunächst nicht sichtbar voneinander. Sind die Grundeinstellungen auf der Default-Config-Ebene vorgenommen, müssen alle Abweichungen, die im Beispiel die „Secondary Website“ von der „Main Website“ unterscheiden, für diese Website als Abweichung vom Standard definiert werden. Dazu muss die abweichende Website (Secondary Website) aus dem Drop-Down-Menü gewählt werden, dann die entsprechende Einstellung herausgesucht und durch das Entfernen des Hakens bei Use Default zum Bearbeiten freigegeben werden.

Nun kann die gewünschte Abweichung vom Standard für die Website definiert und gespeichert werden. Alle der Website zugeordneten Stores und Store Views erben die Abweichung dann automatisch, können aber bei Bedarf wiederum weitere Abweichungen zugewiesen bekommen.
Das Definieren von Abweichungen in der Konfiguration für Stores und für Store Views funktioniert analog zu den Einstellungen für eine bestimmte Website. Der einzige Unterschied besteht darin, dass Stores ihre Konfiguration von der ihnen übergeordneten Website erben, während Store Views darin standardmäßig dem jeweiligen Store folgen, dem sie zugewiesen sind. Aus diesem Grund ist die Checkbox zum Freischalten und Sperren der einzelnen Optionen für Stores auch mit „Use Website“ und – sofern mehrere Store Views vorhanden sind – für Store Views mit „Use Store“ beschriftet – und nicht wie oben beschrieben mit „Use Default“.
1.3.5.2 Scopes: Worauf bei der Arbeit mit einem Magento 2 Onlineshop zu achten ist
Hat man mehrere Websites, unterschiedliche Stores und/oder verschiedene Store Views angelegt, ist in der weiteren Arbeit für den Aufbau und die Pflege eines Magento 2 Onlineshops an zahlreichen Stellen zu beachten, dass vor dem Durchführen von Änderungen auch der richtige „Scope“ – also der Geltungsbereich – gewählt ist. Das heißt, erst wird ausgewählt, ob die Änderung sich lediglich auf einen bestimmten (und wenn ja: welchen) Bereich des Shops auswirken soll – und dann wird die eigentliche Änderung vorgenommen. So lassen sich etwa die Kategoriebäume nach Store Views getrennt verwalten.

Analog verhält es sich beim Anlegen von Artikeln, Preisregeln, CMS-Seiten und -Blöcken sowie beim Vornehmen von SEO-Einstellungen: für jedes neue Element muss der Scope definiert werden. Dabei stehen je nach Kontext Websites, Stores oder Store Views zur Auswahl.

In einigen Fällen kann sogar innerhalb eines einzigen Drop-down-Feldes eine Auswahl innerhalb aller drei Scope-Ebenen vorgenommen werden.

In der Administrations-Oberfläche lassen sich dann beispielsweise Artikel oder CMS-Blöcke nach dem jeweiligen Scope gefiltert anzeigen. Dafür gibt es jeweils eine gesonderte Tabellenspalte.

Und bei Bedarf lässt sich der Scope später natürlich auch noch verändern. Soll etwa eine Kategorie in einem weiteren Store View angezeigt werden oder eine Preisregel nur von einer bestimmten Website entfernt werden, ist dies über das entsprechende Auswahlfeld möglich.
1.3.6 Der Single-Store Mode in Magento 2
Für Shopbetreiber, die einen ganz einfach aufgebauten Onlineshop betreiben, der aus nur einer Website mit einem einzigen Store und einem einzigen Store View besteht, gibt es in Magento 2 den sogenannten „Single-Store Mode“. Wird diese Option aktiviert, werden alle Optionen für Store Views und sämtliche anderen Scopes abgeschaltet, was der Übersichtlichkeit im Admin-Panel sehr zugute kommt.
Um den Single-Store Mode zu aktivieren muss im Menü Stores unter Settings der Punkt Configuration ausgewählt werden. Ganz unten findet sich dann der Abschnitt Single-Store Mode, in dem sich die entsprechende Option aktivieren lässt.

Nach dem Speichern erscheint eine Meldung, die zum Leeren des Caches auffordert. Sobald der Cache geleert ist, erscheint die Administrations-Oberfläche im übersichtlichen Single-Store Modus. Sollte bereits zuvor ein abweichender Store View, ein zusätzlicher Store oder eine zweite Website angelegt worden sein, funktioniert diese Option jedoch nicht, da sonst möglicherweise wichtige Einstellungen unzugänglich würden. Der Single-Store Mode ist eben nur für diesen einen Sonderfall entwickelt worden: eine Website, ein Store, ein Store View.
1.3.7 Abschließende Bemerkung zu Websites, Stores und Store Views
Bereits zu Beginn der Konzeptionsphase für einen Magento 2 Onlineshop empfiehlt es sich, die grundlegende Struktur nach Maßgabe des dreistufigen Modells Websites, Stores, Store Views gründlich zu planen. Hat man das zunächst verwirrende Prinzip einmal verinnerlicht, liefert es eine sehr gute Grundlage für die Ausarbeitung von mehrsprachigen Shops und komplexen Multishopumgebungen. Der anfängliche Konfigurationsaufwand ist überschaubar, wenn man den Aufbau des Shops systematisch ausgearbeitet hat und konsequent vorantreibt. Über die Scope-Option kommt die Struktur des Shops an vielen Stellen der täglichen Arbeit mit Artikeln, Kunden, Bestellungen, Preisregeln, SEO-Funktionen und anderem mehr immer wieder zum Tragen und kann bei Nichtbeachtung zu unerwünschten Ergebnissen führen. Daher ist es für Shopbetreiber unerlässlich, sich intensiv mit diesem wichtigen Aspekt von Magento 2 auseinanderzusetzen. – Und wer weder unterschiedliche Shops noch unterschiedliche Sortimente noch unterschiedliche Oberflächen, Sprachen oder Designs benötigt, kann auf die entsprechenden Funktionalitäten verzichten und seinen Magento 2 Shop mithilfe des Single-Store Modes ausgesprochen übersichtlich verwalten.
1.4 Grundeinstellungen vornehmen
Damit ein neuer Magento Onlineshop in Betrieb genommen werden kann, müssen zunächst eine Reihe von Grundeinstellungen vorgenommen werden. Dabei sind erstens grundlegende Informationen zum Unternehmen zu hinterlegen, zweitens kann die eigene Marke durch das Einbinden des Logos und dergleichen im Shopdesign verankert werden und drittens können eine Reihe weiterer Einstellungen für das Erscheinungsbild des Frontends direkt vom Admin-Panel aus vorgenommen werden.
1.4.1 Informationen zum Shop hinterlegen
Zu den Basisdaten eines Onlineshops zählen neben dem Namen des Unternehmens auch die Postanschrift, die Telefonnummer und eine oder mehrere E-Mail-Adressen zur Anzeige im Frontend sowie auf Rechnungen und in Transaktions-E-Mails. Aber es gibt noch eine Reihe weiterer wichtiger Informationen, die vor der Arbeit mit dem Shop In diesem Abschnitt wird erklärt, was genau an welcher Stelle eingetragen werden muss.
1.4.1.1 Basisdaten eintragen (Store Information)
Die Basisdaten des Onlineshops müssen unter Stores > Settings > Configuration > General > General eingetragen werden. Nach dem Ausklappen des Bereichs Store Information stehen eine Reihe von Eingabefeldern zur Verfügung.

- In das Feld Store Name muss der Name des Shops eingetragen werden. In der an dieser Stelle hinterlegten Form erscheint der Name dann im Shop, in generierten PDF-Dateien sowie in Transaktions-E-Mails.
- In das Feld Store Phone Number muss die Telefonnummer im gewünschten Format eingetragen werden.
- In das Feld Store Hours of Operation können bei Bedarf die Öffnungszeiten eines Ladengeschäfts eingetragen werden.
- Im Auswahlfeld Country muss das Land, in dem das Unternehmen seinen Sitz hat, ausgewählt werden.
- Im Auswahlfeld Region/State kann dann das Bundesland ausgewählt werden.
- In das Feld ZIP/Postal Code muss die Postleitzahl eingetragen werden.
- In die Felder Street Address und bei Bedarf ergänzend in Street Address Line 2 muss die Anschrift des Unternehmens eingetragen werden.
- In das Feld VAT Number muss die Umsatzsteuer-Identifikationsnummer eingetragen werden. Mithilfe des Buttons Validate VAT Number kann die eingegebene USt-IdNr. dann noch überprüft werden. Hierzu nutzt Magento einen Service der Europäischen Kommission.
- Wenn alle Einstellungen vorgenommen worden sind, müssen sie mit einem Klick auf den Button Save Config oben rechts gespeichert werden.
1.4.1.2 Lokalisierungs-Einstellungen (Locale Options)
Unter Stores > Settings > Configuration > General > General müssen unter Locale Options wichtige Lokalisierungseinstellungen vorgenommen werden. Die hier eingestellten Werte haben weitreichende Auswirkungen auf die Arbeit mit dem Shop.

- Im Auswahlfeld Timezone muss die Zeitzone für den Unternehmenssitz ausgewählt werden (für die deutschsprachigen Länder „Central European Standard Time“).
- Im Auswahlfeld Locale muss die Sprache des Shops ausgewählt werden: „German (Germany)“ für Deutschland, „German (Austria)“ für Österreich, „German (Switzerland)“ für die Schweiz beziehungsweise „German (Luxembourg)“ für Luxemburg.
- Im Auswahlfeld Weight Units wird festgelegt, ob Pfund („lbs“) oder Kilogramm („kgs“) die Maßeinheit für Gewichtsangaben im Shop sein soll.
- Im Auswahlfeld First Day of Week kann definiert werden, mit welchem Tag die Woche beginnt.
- Und im Listenfeld Weekend Days kann schließlich noch festgelegt werden, welche Tage das Wochenende bilden.
- Wenn alle Einstellungen vorgenommen worden sind, müssen sie mit einem Klick auf den Button Save Config oben rechts gespeichert werden.
1.4.1.3 Einstellungen zu Bundesstaaten (State Options)
Da in einigen Ländern die Angabe des Bundesstaats, der Provinz oder Region für die Zustellung von Sendungen beziehungsweise die Berechnung von Steuern obligatorisch ist, hält Magento auch hierfür Einstellungsmöglichkeiten bereit. Sie finden sich unter Stores > Settings > Configuration > General > General im Bereich State Options.

- In der Auswahlliste State is Required for müssen alle Länder ausgewählt werden, in denen die Angabe des Bundesstaats, der Region oder Provinz obligatorisch ist. Um mehrere Listeneinträge gleichzeitig zu markieren, muss während der Auswahl die Taste STRG gedrückt gehalten werden.
- Das Optionsfeld Allow to Choose State if It is Optional for Country kann entweder auf „Yes“ (auch für Länder, die keine Angabe eines Bundesstaats vorschreiben, wird ein – allerdings optional auszufüllendes – entsprechendes Auswahlfeld bereitgestellt) oder auf „No“ gesetzt werden (für Länder ohne obligatorische Angabe von Staat, Region oder Provinz wird auch kein entsprechendes Auswahlfeld bereitgestellt).
- Wenn alle Einstellungen vorgenommen worden sind, müssen sie mit einem Klick auf den Button Save Config oben rechts gespeichert werden.
1.4.1.4 Ländereinstellungen (Country Options)
Unter Stores > Settings > Configuration > General > General im Bereich Country Options können neben dem Land, in dem das Unternehmen seinen Sitz hat, noch weitere Ländereinstellungen vorgenommen werden.

- In der Auswahlliste Default Country muss das Land, in dem der Firmensitz des Unternehmens liegt, ausgewählt werden.
- In der Auswahlliste Allow Countries werden alle diejenigen Länder ausgewählt, aus denen Shop-Bestellungen akzeptiert werden. Um mehrere Listeneinträge gleichzeitig zu markieren, muss während der Auswahl die Taste STRG gedrückt gehalten werden.
- In der Auswahlliste Zip/Postal Code is Optional for können – bei gedrückt gehaltener Taste STRG – diejenigen belieferten Länder ausgewählt werden, in denen die Angabe einer Postleitzahl nicht notwendig ist.
- Im Auswahlfeld European Union Countries können – bei gedrückt gehaltener Taste STRG – alle aktuell zur Europäischen Union gehörenden Länder ausgewählt werden.
- Im Auswahlfeld Top destinations können – bei gedrückt gehaltener Taste STRG – können Länder als bevorzugte Vertriebsziele ausgewählt werden.
- Wenn alle Einstellungen vorgenommen worden sind, müssen sie mit einem Klick auf den Button Save Config oben rechts gespeichert werden.
1.4.1.5 Händlerstandort (Merchant Location)
Zusätzlich zur Angabe des Standorts des Händlers an den oben beschriebenen Stellen kann für die Konfiguration der Bezahlmethoden bei Bedarf noch einmal eine abweichende Einstellung unter Stores > Settings > Configuration > Sales > Payment Methods im Bereich Merchant Location vorgenommen werden. Das ist nur nötig, falls die Zahlungen in einem anderen Land eingehen sollen. Andernfalls kann diese Einstellungsmöglichkeit ignoriert werden.

- In der Auswahlliste Merchant Country kann das Land, in dem die Zahlungen an den Händler eingehen sollen, ausgewählt werden.
- Wenn die Einstellung vorgenommen worden ist, muss sie mit einem Klick auf den Button Save Config oben rechts gespeichert werden.
1.4.1.6 Währungen (Currencies)
Im Rahmen der Grundeinstellungen eines Magento 2 Onlineshops können auch eine oder mehrere Währungen für den Shop definiert und konfiguriert werden. Welche Möglichkeiten dabei zur Verfügung stehen und was an welcher Stelle zu tun ist, wird im Abschnitt 13.2 Währungen dieses Handbuchs beschrieben.
1.4.1.7 E-Mail-Adressen (Store Email Adresses)
In Magento können bis zu fünf unterschiedliche E-Mail-Adressen definiert werden, so dass sich damit unterschiedliche Funktionen beziehungsweise Abteilungen abbilden lassen. Zusätzlich zu den drei vordefinierten E-Mail-Rollen Allgemeiner Kontakt (General Contact), Vertrieb (Sales Representative) und Kundenservice (Customer Support) können bei Bedarf zwei weitere, benutzerdefinierte Identitäten angelegt werden. Jede dieser Rollen kann in Verbindung mit der jeweiligen E-Mail-Adresse mit automatisiert aus dem Shop versendeten E-Mails verknüpft und darin als Absenderadresse verwendet werden.
Damit die E-Mail-Adressen mit der Shop-Domain in Magento verwendet werden können, müssen sie zunächst angelegt werden. Das muss im Vorfeld durch den Administrator des Servers beziehungsweise beim Anbieter für das E-Mail-Hosting erledigt werden.
Wichtiger Hinweis: Um zu verhindern, dass die aus dem Shop versendeten E-Mails später auf dem Weg zu den Empfängern in Spam-Filtern hängenbleiben, müssen in der DNS-Verwaltung für die Domain des Shops die Einstellungen für SPF und DKIM entsprechend angepasst werden.
1.4.1.7.1 E-Mail-Adresse für den allgemeinen Kontakt konfigurieren
Die E-Mail-Adresse für den allgemeinen Kontakt (General Contact) kann unter Stores > Settings > Configuration > General > Store Email Addresses nach dem Aufklappen des Bereichs General Contact definiert werden.

- Im Feld Sender Name kann eingetragen werden, was als Name oder Bezeichnung des Absenders für den allgemeinen Kontakt angezeigt werden soll.
- In das Feld Sender Email muss die E-Mail-Adresse eingetragen werden, die als Absenderadresse für vom allgemeinen Kontakt versendete E-Mails angezeigt werden soll.
- Wenn alle Einstellungen vorgenommen worden sind, müssen sie mit einem Klick auf den Button Save Config oben rechts gespeichert werden.
1.4.1.7.2 E-Mail-Adresse für den Vertrieb konfigurieren
Die E-Mail-Adresse für den Vertrieb (Sales Representative) kann unter Stores > Settings > Configuration > General > Store Email Addresses nach dem Aufklappen des Bereichs Sales Representative definiert werden.

- Im Feld Sender Name kann eingetragen werden, was als Name oder Bezeichnung des Absenders für den Vertrieb angezeigt werden soll.
- In das Feld Sender Email muss die E-Mail-Adresse eingetragen werden, die als Absenderadresse für vom Vertrieb versendete E-Mails angezeigt werden soll.
- Wenn alle Einstellungen vorgenommen worden sind, müssen sie mit einem Klick auf den Button Save Config oben rechts gespeichert werden.
1.4.1.7.3 E-Mail-Adresse für den Kundenservice konfigurieren
Die E-Mail-Adresse für den Kundenservice (Customer Support) kann unter Stores > Settings > Configuration > General > Store Email Addresses nach dem Aufklappen des Bereichs Customer Support definiert werden.

- Im Feld Sender Name kann eingetragen werden, was als Name oder Bezeichnung des Absenders für den Kundenservice angezeigt werden soll.
- In das Feld Sender Email muss die E-Mail-Adresse eingetragen werden, die als Absenderadresse für vom Kundenservice versendete E-Mails angezeigt werden soll.
- Wenn alle Einstellungen vorgenommen worden sind, müssen sie mit einem Klick auf den Button Save Config oben rechts gespeichert werden.
1.4.1.7.4 Benutzerdefinierte E-Mail-Adressen konfigurieren
Bis zu zwei zusätzliche E-Mail-Adressen können unter Stores > Settings > Configuration > General > Store Email Addresses nach dem Aufklappen der Bereiche Custom Email 1 und Custom Email 2 definiert werden.

- Im Feld Sender Name kann jeweils eingetragen werden, was als Name oder Bezeichnung des zusätzlichen Absenders angezeigt werden soll.
- In das Feld Sender Email muss jeweils die E-Mail-Adresse eingetragen werden, die als zusätzliche Absenderadresse angezeigt werden soll.
- Wenn alle Einstellungen vorgenommen worden sind, müssen sie mit einem Klick auf den Button Save Config oben rechts gespeichert werden.
1.4.1.8 Die Seite „Kontakt“ („Contact Us“) anpassen
Unter Stores > Settings > Configuration > General > Contacts kann eine Standard-Kontaktseite definiert werden.
- Dafür muss nach dem Aufklappen des Abschnitts Contact Us gegebenenfalls die Option Enable Contact Us auf „Yes“ gestellt werden, um die Standard-Kontaktseite zu aktivieren.

- Danach muss der darunterliegende Abschnitt Email Options aufgeklappt werden.

- Im Feld Send Emails to muss die E-Mail-Adresse eingetragen werden, an die die Nachrichten aus dem Kontaktformular auf der Kontaktseite gesendet werden sollen.
- Im Auswahlfeld Email Sender kann festgelegt werden, welcher Absender für die E-Mails aus dem Formular angegeben werden soll.
- Mithilfe des Auswahlfelds Email Template kann das gewünschte Template für den Versand der E-Mails bestimmt werden.
- Wenn alle Einstellungen vorgenommen worden sind, müssen sie mit einem Klick auf den Button Save Config oben rechts gespeichert werden.
-
- Um den Inhalt der Kontaktseite anzupassen, kann – sofern das Luma Theme mit Beispieldaten verwendet wird – unter Content > Elements > Blocks der Block
contact-us-infobearbeitet werden, wie im Abschnitt 8.2 Block-Elemente in Magento 2 dieses Handbuchs beschrieben.
- Wenn keine Beispieldaten verwendet werden, kann die Kontaktseite unter Content > Elements > Pages als CMS-Seite angelegt werden, wie im Abschnitt 8.1 Seiten-Elemente (Pages) in Magento 2 beschrieben. Um das Kontaktformular in die Seite einzufügen, muss an der gewünschten Stelle dieser Code-Schnipsel eingefügt werden:
{{block class="Magento\Contact\Block\ContactForm"
name="contactForm" template="Magento_Contact::form.phtml"}}
- Um den Inhalt der Kontaktseite anzupassen, kann – sofern das Luma Theme mit Beispieldaten verwendet wird – unter Content > Elements > Blocks der Block
- Nach einem Klick auf den Button Save Page wird die neu konfigurierte Kontaktseite im Frontend nach einem Klick auf den Link zur Seite „Kontakt“ („Contact Us“) im Footer angezeigt. Es ist empfehlenswert, die neu eingerichtete Seite auf einem Mobilgerät aufzurufen, um überprüfen zu können, ob alle Elemente darauf korrekt dargestellt werden.
1.4.2 Branding der Shopoberfläche umsetzen
Für das unverwechselbare Erscheinungsbild des Shops ist das sogenannte Branding unabdingbar. Das Firmenlogo muss prominent im Header der Shopoberfläche sichtbar sein, ein Favicon ist wichtig für die Wiedererkennbarkeit in Tabs, Lesezeichen und anderen Browser-Funktionalitäten und auch im Footer kann der Copyright-Hinweis aus dem Magento Standard ersetzt werden.
1.4.2.1 Das eigene Logo einbinden
Das eigene Firmenlogo für die Anzeige oben im Shop kann in den Formaten JPG, PNG und GIF eingebunden werden. Wo genau im Header des Shops das Logo in welcher Größe ausgegeben wird, hängt dabei davon ab, welches Theme verwendet wird. Das Logo muss in den passenden Abmessungen bereitstehen.
Sollte unklar sein, in welcher Auflösung das Logo im Frontend ausgegeben wird, genügt nach dem Aufruf der Startseite des Shops der Aufruf der Browser-Funktion Element untersuchen nach einem Rechtsklick auf das als Platzhalter eingebundene Standard-Logo.
- Unter Content > Design > Configuration muss zunächst der Store View, für den das Logo hochgeladen werden soll, ausgewählt und durch einen Klick auf den Link Edit in der jeweiligen Zeile zur Bearbeitung geöffnet werden. Die folgenden Schritte müssen in Multishop-Umgebungen gegebenenfalls auch für weitere Store-Views durchgeführt werden.

-
- Im aufgeklappten Bereich Header muss mithilfe des Buttons Upload zunächst die Logodatei aus dem Dateisystem für den Upload herausgesucht werden.
- In das Feld Logo Attribute Width wird die Breite des Logos in Pixeln als reiner Zahlenwert eingetragen.
- Und in das Feld Logo Attribute Height wird die Höhe des Logos in Pixeln als reiner Zahlenwert eingetragen.
- In das Feld Logo Image Alt wird der Text eingegeben, der beim Überfahren des Logos mit dem Cursor angezeigt wird.
- Mit einem Klick auf den Button Save Configuration können die vorgenommenen Einstellungen gespeichert werden.
Wichtiger Hinweis: Das Firmenlogo wird auch in E-Mail-Templates und in aus dem Shop erzeugten PDFs angezeigt, muss dafür jedoch an anderer Stelle gesondert erneut hochgeladen werden. Je nach Verwendungszweck wird das Logo dafür noch einmal in anderen Abmessungen benötigt.
1.4.2.2 Ein Favicon hinzufügen
Für die Einbindung eines Favicons, also des kleinen Icons für die Anzeige in Tabs, Lesezeichen und weiteren Browser-Funktionalitäten, genügen in Magento 2 wenige Schritte. Zunächst muss jedoch das fertige Favicon bereitstehen.
Ein Favicon ist üblicherweise 16 x 16 oder 32 x 32 Pixel klein und kann in unterschiedlichen Dateiformaten bereitgestellt werden. Magento akzeptiert Dateien in den Formaten ICO, PNG, APNG, GIF, und JPG. Allerdings unterstützt nicht jeder Browser jedes dieser Formate. Am weitesten verbreitet ist das Format ICO. Mithilfe zahlreicher kostenlos nutzbarer Online-Tools lässt sich aus einer vorhandenen Grafik im Handumdrehen ein Favicon erzeugen. Wenn das fertige Favicon als Datei auf dem lokalen Rechner gespeichert ist, kann es in wenigen Schritten in Magento eingebunden werden:
- Unter Content > Design > Configuration muss zunächst der zu bearbeitende Store View aus der Liste ausgewählt und dann durch einen Klick auf den Link Edit in der entsprechenden Zeile zum Bearbeiten geöffnet werden.
- Unter Other Settings muss dann der Bereich HTML Head geöffnet werden.

Nach einem Klick auf den Button Upload unter Favicon kann das Favicon aus dem Dateisystem des Computers wie gewohnt zum Hochladen ausgewählt werden.
- Danach muss die Änderung nur noch mit einem Klick auf den Button Save Configuration gespeichert werden.
- Falls eine entsprechende Systemnachricht dazu auffordert, muss danach noch der Cache geleert werden. Danach ist nach dem Aktualisieren des Frontends durch das Drücken von STRG + F5 das Favicon im Browser Tab (und je nach Browser auch in der Adresszeile) sichtbar.
1.4.2.3 Die Willkommensnachricht konfigurieren
Eingeloggte Kunden werden im Magento Standard mit einer Willkommensnachricht am oberen Bildschirmrand begrüßt. Der Text dieser Nachricht lässt sich anpassen. Das kann bei Bedarf auch für unterschiedliche Store Views individuell konfiguriert werden:
- Unter Content > Design > Configuration muss zunächst der zu bearbeitende Store View aus der Liste ausgewählt und dann durch einen Klick auf den Link Edit in der entsprechenden Zeile zum Bearbeiten geöffnet werden.
- Unter Other Settings muss dann der Bereich Header geöffnet werden.

In das Feld Welcome Message kann dann der gewünschte Text für die Willkommensnachricht eingepflegt werden.
- Danach muss die Änderung nur noch mit einem Klick auf den Button Save Configuration gespeichert werden.
- Falls eine entsprechende Systemnachricht dazu auffordert, muss danach noch der Cache geleert werden. Danach ist nach dem Aktualisieren des Frontends durch das Drücken von STRG + F5 die Willkommensnachricht für eingeloggte Kunden am oberen Bildschirmrand sichtbar.
1.4.2.4 Den Copyright-Hinweis ändern
Unten im Footer eines Magento 2 Shops befindet sich ein Copyright-Hinweis. Der Text lässt sich bei Bedarf anpassen, wie folgt:
- Unter Content > Design > Configuration muss zunächst der zu bearbeitende Store View aus der Liste ausgewählt und dann durch einen Klick auf den Link Edit in der entsprechenden Zeile zum Bearbeiten geöffnet werden.
- Unter Other Settings muss dann der Bereich Footer geöffnet werden.

In das Eingabefeld Copyright kann dann der gewünschte Text für den Copyright-Hinweis eingegeben werden. Für das Copyright-Symbol muss dabei die HTML-Zeichenkette
©verwendet werden. - Danach muss die Änderung nur noch mit einem Klick auf den Button Save Configuration gespeichert werden.
1.4.2.5 Einen Demo-Hinweis konfigurieren
Wenn das Frontend bereits für Besucher erreichbar gemacht werden soll, bevor der eigentliche Shop-Betrieb läuft, lässt sich ein Demo-Hinweis am oberen Bildschirmrand platzieren. Diese Einblendung dient dann dazu, Kunden darüber zu informieren, dass sie noch keine Bestellungen im Shop vornehmen können. An dieser Stelle lässt sich auch das Datum für den Livegang, also die „Eröffnung“ des Shops kommunizieren. Dass ein Demo-Hinweis werden soll, lässt sich unkompliziert konfigurieren:
- Unter Content > Design > Configuration muss zunächst der zu bearbeitende Store View aus der Liste ausgewählt und dann durch einen Klick auf den Link Edit in der entsprechenden Zeile zum Bearbeiten geöffnet werden.
- Unter Other Settings muss dann der Bereich HTML Head geöffnet werden.

Mithilfe des Drop-down-Felds Display Demo Store Notice lässt sich bestimmen, ob eine Demo-Hinweis angezeigt werden soll, oder nicht. Um den Hinweis bei jedem Seitenaufruf sichtbar zu machen, muss die Option auf „Yes“ stehen. Wenn der Shop dann in den Livebetrieb wechselt, lässt sich der Hinweis durch das Umstellen auf „No“ wieder entfernen.
- Danach muss die Änderung nur noch mit einem Klick auf den Button Save Configuration gespeichert werden.
Um den Text des Demo-Hinweises anzupassen, muss ein Entwickler auf Code-Ebene die gewünschte Änderung vornehmen.
Wir sind zertifizierte Magento Experten
Als breit aufgestellte, professionelle Magento Agentur haben wir mehr als 400 Kunden in mehr als 1.000 Projekten begleitet.
Wenn wir Ihnen bei Ihrem Magento Projekt helfen können, kontaktieren Sie uns gerne bitte unter 0431 3947 9900 oder [email protected]
Wenn Sie auch mit uns zusammenarbeiten möchten, sprechen Sie uns gerne an.