Einführung in Magento 1.x
Magento 2 Handbuch
Unser Magento 2 Handbuch erklärt sehr praxisnah, wie Shopbetreiber Magento 2 einsetzen müssen, um mit ihrem Magento 2 Shop erfolgreich zu sein. Wir erklären problemorientiert, was zu tun ist und stellen zusammen, worauf man dabei achten muss.
Inhaltsverzeichnis
1. Websites, Stores und Store Views
Die Unterteilung von Magento Onlineshops in die drei unterschiedlichen Bereiche und Ansichten Store View, Store und Website sorgt oftmals für Verwirrung. Wenn man das scheinbar komplizierte Prinzip aber erst einmal durchschaut hat, ergibt diese Unterteilung durchaus Sinn und bietet Shopbetreibern zahlreiche Möglichkeiten, die andere Shopsysteme nicht „out of the box“ mitbringen.
So hat man beispielsweise die Möglichkeit, schnell und unkompliziert aus einem bestehenden Shop einen weiteren zu erstellen und mit einem anderen Design zu versehen, um damit eine andere Zielgruppe anzusprechen. Man kann dieser Shopkopie bei Bedarf zudem noch zusätzliche Artikel hinzufügen oder aber lediglich einen Teil der Artikel aus dem Ursprungsshop in der Oberfläche der Shopkopie anzeigen lassen.
Hier ein paar Beispiele, wofür die einzelnen Ansichten genutzt werden können:
Websites
Mehrere Shops (Multistore) mit unterschiedlichen Artikeln. Das heißt: die Shops haben außer der gemeinsamen Datenbank im Hintergrund nichts miteinander zu tun. Der Vorteil für den Shopbetreiber ist dabei, dass er alle Shops trotzdem über ein Magento Backend verwalten kann.
Unterschiedliche Artikeldaten, unterschiedliche Kundendaten, unterschiedlicher Checkout, kein gemeinsamer Warenkorb
Stores
Mehrere Shops (Multistore) mit unterschiedlichen Kategorien und Artikeln
Unterschiedliche Artikeldaten, gleiche Kundendaten, gleicher Checkout, gleicher Warenkorb. Das heißt, der Kunde kann Artikel aus unterschiedlichen Shops in den Warenkorb legen und über einen gemeinsamen Checkout-Prozeß bestellen. Außerdem muss er sich nur einmal zentral registrieren. Jeder Store benötigt jedoch zwingend einen eigenen Kategoriebaum.
Store Views
Ein Shop mit den gleichen Kategorien und Artikeln in unterschiedlichen Sprachen. Jede Sprachversion wird durch eine eigene Store View umgesetzt. Man kann sogar z.B. für jede Sprache ein eigenes Layout definieren. Gleiche Artikeldaten, gleiche Kundendaten, gleicher Checkout, gleicher Warenkorb.
Anwendungsbeispiele
a. Eine Website mit einem Store und zwei Store Views
Die einfachste Variante ist eine Website, der nur ein einziger Store zugeordnet ist, d.h. es gibt nur einen Kategoriebaum. Zur Ansicht wurden zwei Store Views angelegt, die z.B. den Shop in unterschiedlicher Sprache darstellen.
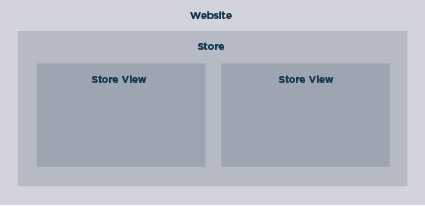
b. Eine Website und zwei Stores
In diesem Beispiel werden zwei Artikelwelten in einer Website abgebildet. Jeder Store besitzt einen eigenen Kategoriebaum. Kunden, die ein Kundenkonto angelegt haben, können in beiden Stores einkaufen und die gewählten Artikel erscheinen in einem Warenkorb. Store 1 beinhaltet zwei Store Views, die z.B. zwei Sprachen für diesen Store darstellen können.
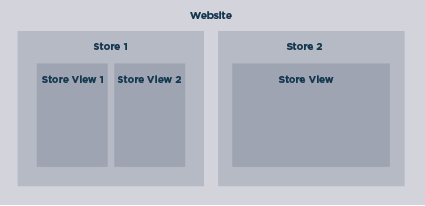
c. Zwei Websites und zwei Stores
Hier wurden zwei Websites angelegt, um die Shops komplett voneinander zu trennen. In diesem Beispiel gibt es getrennte Artikelwelten, Kundendaten und Warenkörbe.
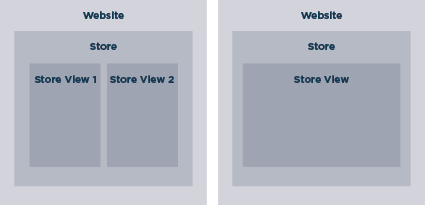
2. Vorüberlegungen zur Erstellung von Artikeln
Bevor man mit der Artikelpflege in einem Shop beginnt, sollte man eine Reihe von wichtigen Vorüberlegungen anstellen. Man sollte die Artikel, die im Shop angeboten werden, sinnvoll kategorisieren und gruppieren. Aus der Gruppierung entsteht später die Navigationsstruktur, die maßgeblichen Einfluss auf die Usability des Shops haben wird.
Ferner sollte man sich bereits zu Beginn Gedanken über die Attribute der Artikel machen, anhand derer die Beschreibung, Darstellung, Suche und Filterung erfolgen kann.
Erst wenn das Konzept aus Kategorien, Unterkategorien, Attributen und Attributsets genau ausgearbeitet und gründlich durchdacht ist, kann man damit beginnen, die Artikeldaten in Magento einzupflegen.
Dabei ist folgende Reihenfolge einzuhalten:
- Attribute anlegen
- Listeninhalte von Attributen pflegen
- Attribute zu Attributsets zusammenfassen
- Kategorien anlegen
- Artikel anlegen und einem Attributset zuweisen
3. Artikeltypen
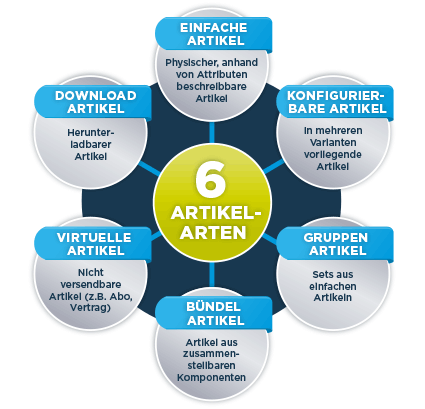
Einfacher Artikel (Simple Product)
Dieser Artikeltyp wird in den meisten Fällen zum Einsatz kommen.
Hier gibt es zwei Varianten:
a) Diese Artikel gibt es nur in einer Ausführung, d.h. nur in einer Farbe, nur in einer Größe und einer Modellvariante.
b) Ebenfalls als einfacher Artikel angelegt werden müssen unterschiedliche Ausführungen eines Artikels. So wird ein T-Shirt in Größe S ebenso als einfacher Artikel angelegt wie die T-Shirts in Größe M, L und XL. Es gibt also 4 einfache Artikel, die dann in einem konfigurierbarer Artikel zusammengefasst werden.
Virtueller Artikel (virtual Product)
Ein virtueller Artikel unterscheidet sich nicht grundlegend von einem einfachen Artikel. Der Unterschied besteht darin, dass ein virtueller Artikel keinen Versand benötigt. Das kann z.B. bei einem Abo-Vertrag der Fall sein.
Download-Artikel (Downloadable Product)
Hierbei handelt es sich um einen Artikel, den der Kunde nach dem Kauf in seinem Kundenbereich herunterladen kann.
Konfigurierbarer Artikel (Configurable Product)
Gibt es einen Artikel in mehreren Ausführungen, also z.B. Farben und/oder Größen, so wird ein konfigurierbarer Artikel gewissermaßen als Behälter erstellt. Diesem Behälter werden dann die einzelnen Ausführungen in Form von einfachen Artikeln zugeordnet.
Gruppenartikel (Grouped Product)
Hierbei handelt es sich um Artikel, die in einem Set verkauft werden sollen. Mit einem Gruppenartikel fasst man einzelne Artikel zusammen, um sie in einem gemeinsamen Angebot im Shop zu verkaufen. Auf der Artikeldetailseite sieht der Kunde dann die Kombination der Artikel. Der Kunde kann nun die Artikel auswählen und in den Warenkorb legen. Die Artikel erscheinen einzeln im Warenkorb.
Bündelartikel (Bundle Products)
Dieser Artikeltyp ist dem Gruppenartikel ähnlich. Auch hier werden einfache Artikel zusammengefasst. Im Unterschied zum Gruppenartikel erscheint allerdings nur der Bündelartikel im Warenkorb.
4. Zugang zum Shop
Für den Zugriff auf das Magento-Backend benötigt der Benutzer nur einen Web-Browser und einen Internetzugang. Nach dem Aufruf der URL des Admin-Panel erscheint dann der Login-Dialog:
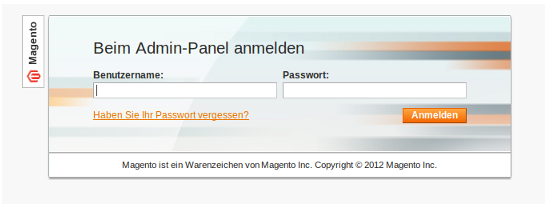
Wenn man sich bei der Eingabe des Benutzernamens oder des Passworts vertippt oder kein gültiges Passwort besitzt, erscheint eine Fehlermeldung. Nach Eingabe der korrekten Login-Daten öffnet sich das Backend des Shops mit seinen Funktionen.
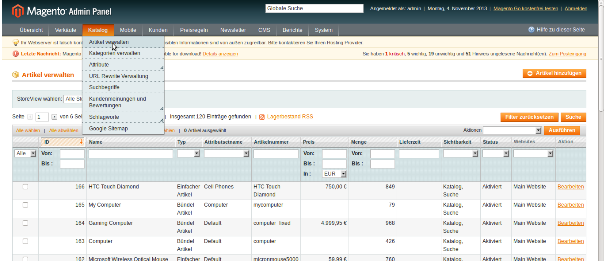
5. Artikel anlegen
Um neue Artikel anzulegen, wählt man im Menü Katalog“ den Eintrag Artikel verwalten“.
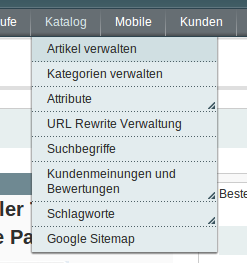
Auf der Artikelseite muss dann in der oberen rechten Ecke der Button „Artikel hinzufügen“ gedrückt werden.
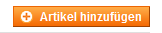
Magento führt den Benutzer durch die verschiedenen Seiten, auf denen die Artikeldetails eingegeben werden können. Den Anfang bilden die grundlegenden Einstellungen.
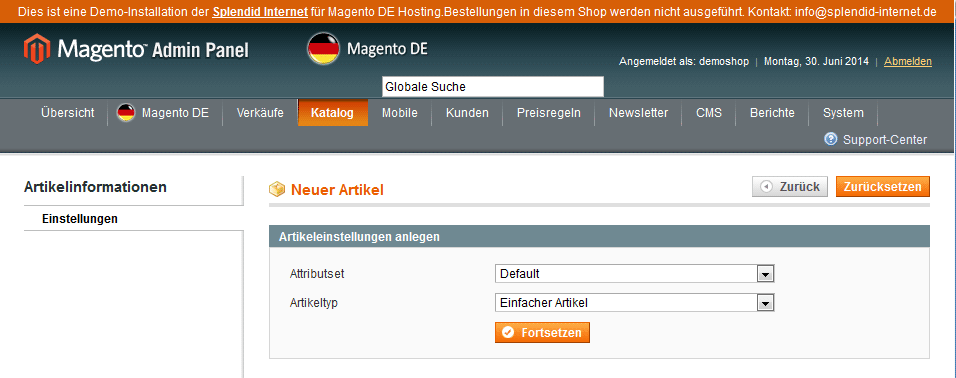
Unter Attributset“ muss das Attributset für den neuen Artikel ausgewählt werden. Diese Auswahl kann nachträglich nicht mehr geändert werden, ist also endgültig. Gehört der Artikel also zu einer Kategorie, die sich durch bestimmte Attribute auszeichnet, so muss zuerst ein Attributset angelegt werden, damit diesem anschließend die Artikel zugewiesen werden können. Unter Artikeltyp“ wird die Art des Artikels (siehe oben) ausgewählt.
Sobald die Angaben in diesem Fenster mit Continue“ bestätigt sind, erscheint die komplette Navigationsleiste zur Pflege der Artikelinformationen.
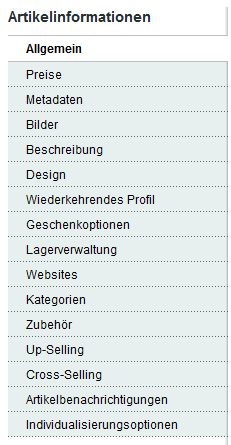
Die einzelnen Menüpunkte enthalten folgende Eigenschaften:
Allgemein
Enthält grundlegende Artikelinformationen wie Name, Artikelnummer, Sichtbarkeit im Shop und allgemeingültige Attribute.
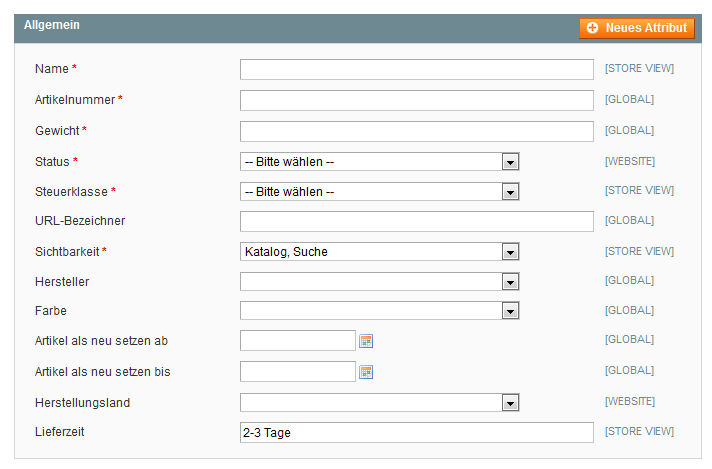
Preise
Enthält Preisangaben aller Art, d.h. vom Stückpreis bis zu Sonderpreisen und den Einstandspreisen können hier alle monetären Aspekte gepflegt werden.
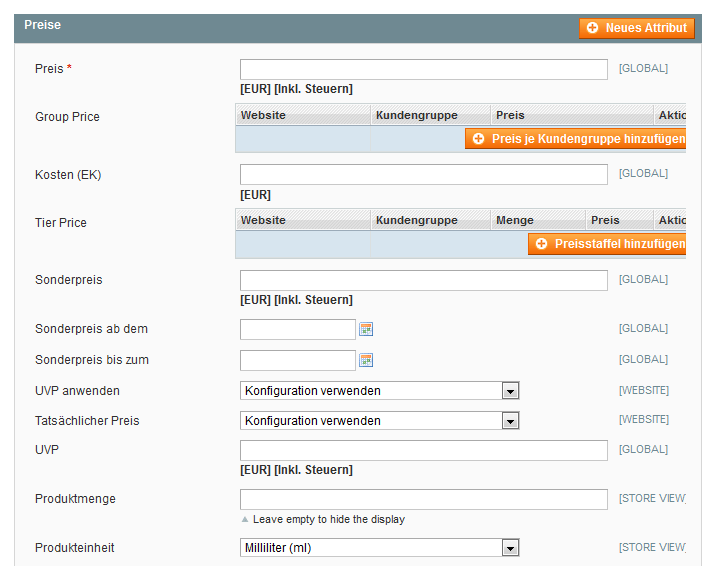
Metadaten
Enthält die Daten zur Suchmaschinenoptimierung
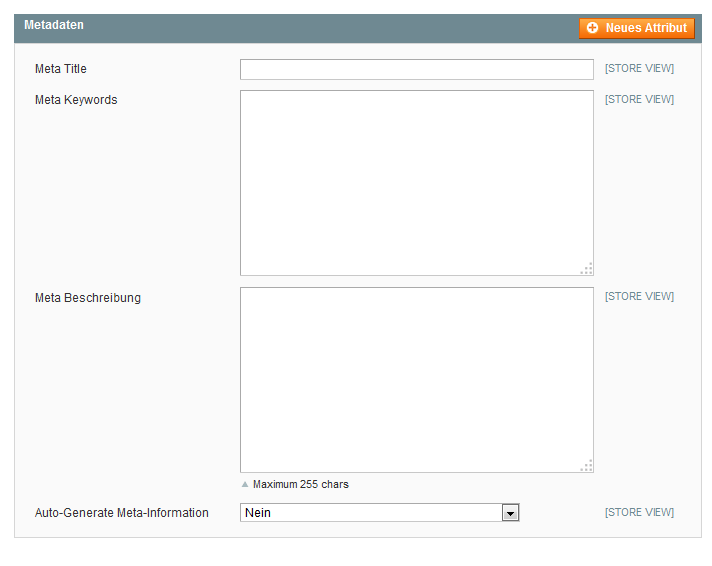
Bilder
Hier werden die Bilder hochgeladen und verwaltet.
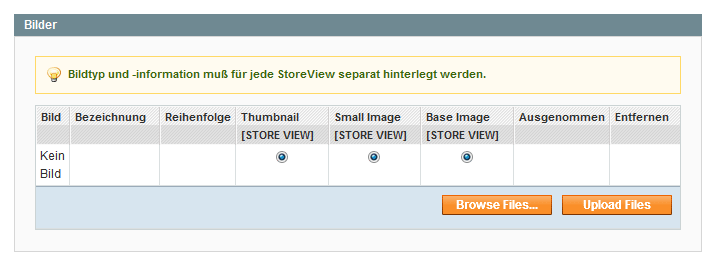
Beschreibung
Enthält zwei Eingabefelder für die Beschreibung und die Kurzbeschreibung.
Design
Möglichkeit, der Seite des Artikels dauerhaft oder temporär ein eigenes Design zu geben.
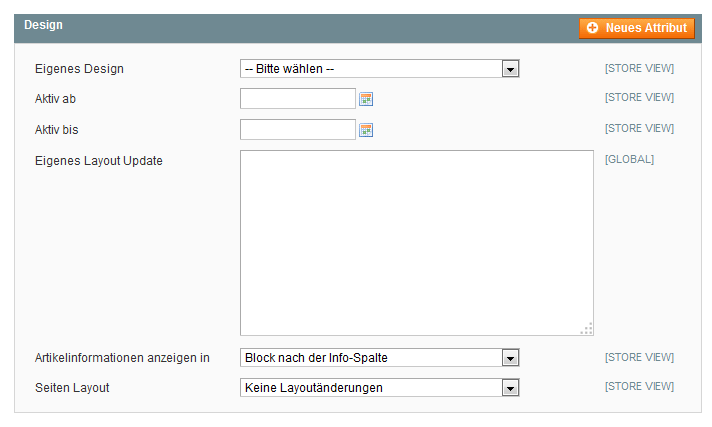
Wiederkehrendes Profil
Hier können Profile für Ratenzahlungen oder Abonnements an einen Artikel gebunden werden. Derzeit unterstützt nur das PayPal-Zahlungssystem diese Funktion. Diese Funktion ist eine Beta-Version. Über Extensions von Payment-Anbietern können z.B. auch Kreditkarten oder Zahlung auf Rechnung zur Ratenzahlung genutzt werden.

Geschenkoptionen
Die Geschenkoptionen aus der Systemsteuerung können hier den Artikeln zugewiesen werden.

Lagerverwaltung
Enthält Angaben zu Mengen, d.h. zur Mindest- und Höchstbestellmenge, zu Nachbestellungen und zur Verfügbarkeit des Artikels. Damit der Artikel im Shop sichtbar ist, muss mindestens 1 Stück auf Lager sein, da der Lagerbestand sonst automatisch als ausverkauft“ angezeigt wird.
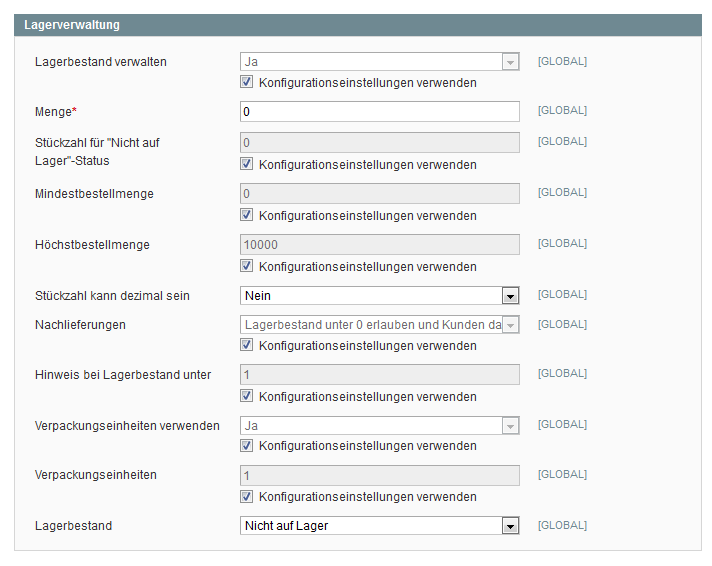
Websites
Hier wird gesteuert, auf welcher Seite bzw. in welchem Shop der Artikel angezeigt wird.

Kategorien
Hier wird die Zuordnung zu Kategorien vorgenommen.
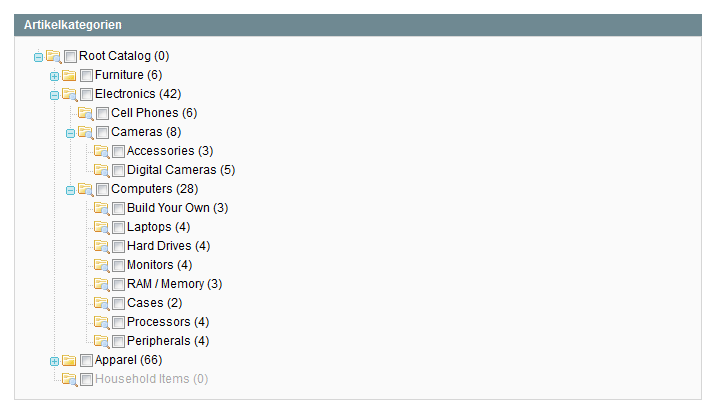
Zubehör
Hier werden Artikel angezeigt, die eine sinnvolle Ergänzung zum gerade gewählten Artikel darstellen. Sie werden standardmäßig auf der Artikel-Detailseite in der rechten Spalte an erster Stelle angezeigt.
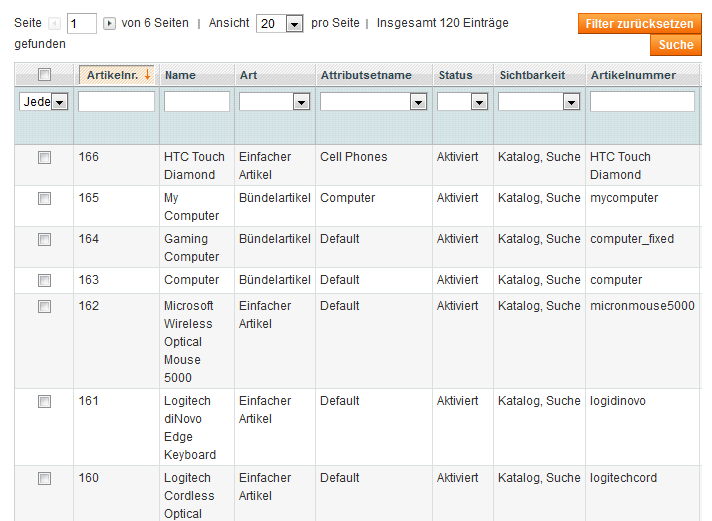
Up-Selling
Hier werden ähnliche Artikel angezeigt, die der Kunde anstelle des gerade betrachteten Artikels auswählen könnte.
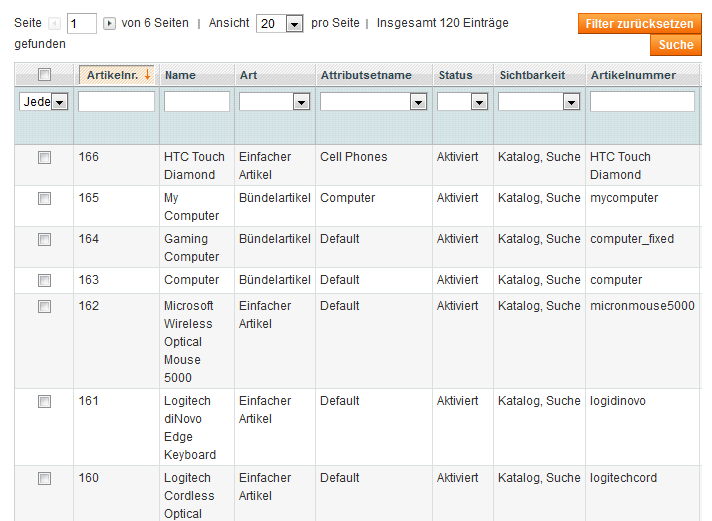
Cross-Selling
Hier wird Zubehör zu einem Artikel angeboten. Der Unterschied zum Zubehör ist nu? die Darstellung im Shop.
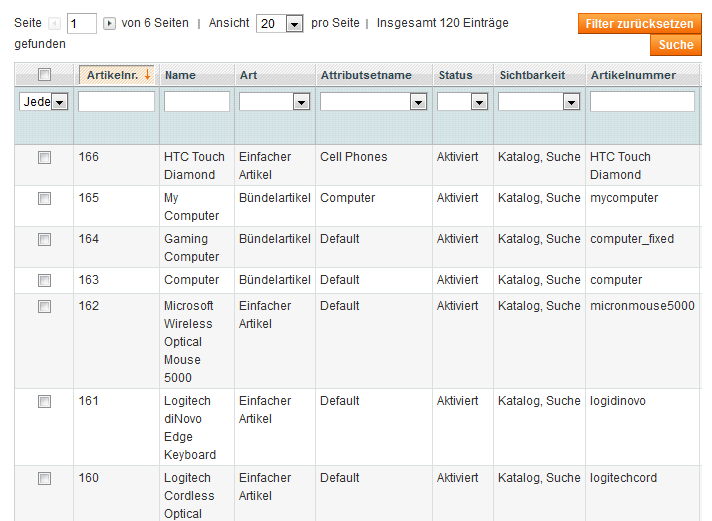
Artikelbenachrichtigungen
In diesem Bereich lassen sich Preis- und Lagerbenachrichtigungen für den Artikel steuern.
Individualisierungsoptionen
Hier können dem Artikel individuelle Optionen hinzugefügt werden.
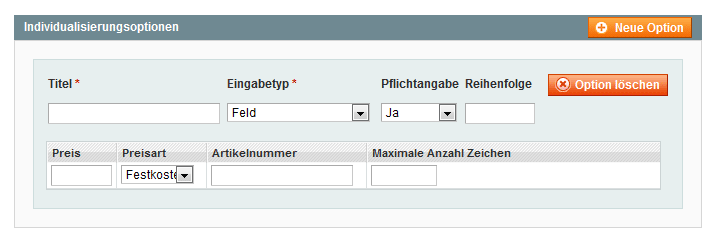
6. Kategorie anlegen
Um eine neue Kategorie anzulegen, wählt man im Menü Katalog“ den Eintrag Kategorien verwalten“.
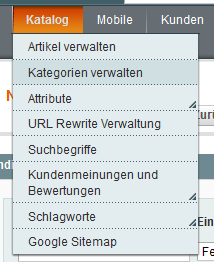
Auf der Übersichtsseite muss als erstes die Stammkategorie ausgewählt werden, in der die neue Kategorie erstellt werden soll.
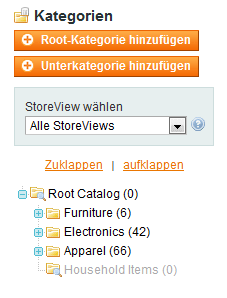
Danach den Button „Unterkategorie hinzufügen“ betätigen.
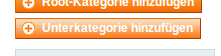
Im ersten Reiter „Allgemeine Informationen“ werden die grundlegenden Informationen zu einer Kategorie eingetragen, z.B. Name, ist die Kategorie aktiv, erscheint sie in der Navigation und alle weiteren Beschreibungen zur Kategorie.
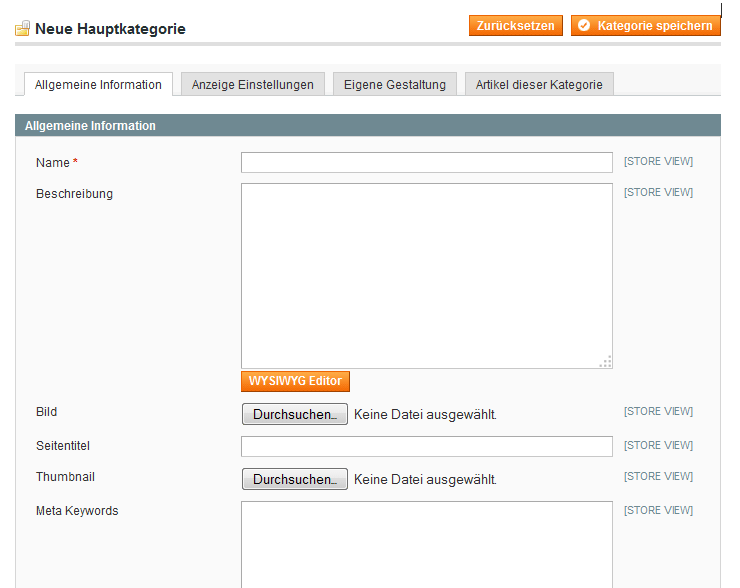
Im Reiter „Anzeige Einstellungen“ kann die Anzeige der Kategorie im Shop eingestellt werden. Es lässt sich festlegen, ob nur Artikel, Artikel und ein CMS-Block oder nur ein CMS-Block angezeigt werden soll. Wenn in der Kategorie die Layered-Navigation verwendet werden soll, kann das hier durch den Punkt „Als Anker für Filter-Navigation“ eingestellt werden.
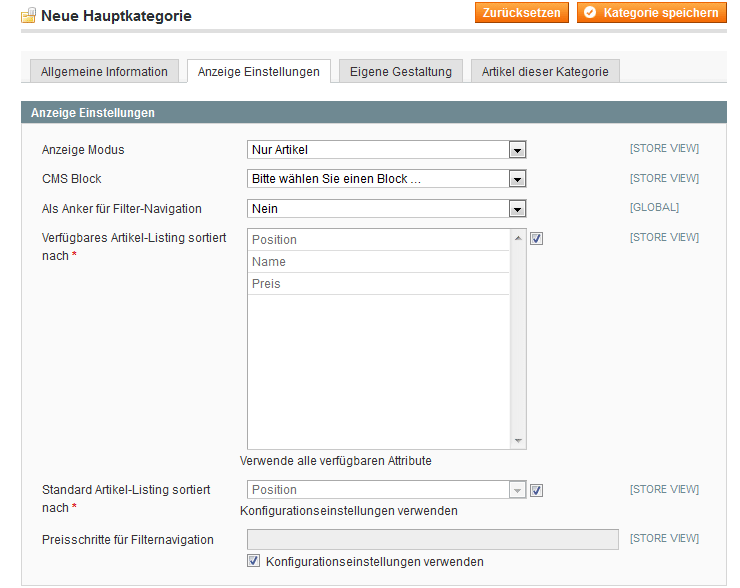
Das Aussehen der Kategorie im Shop kann über den Reiter „Eigene Gestaltung“ angepasst werden. Hier besteht die Möglichkeit, einer Kategorie ein anderes Theme als dem übrigen Shop zuzuordnen. Außerdem kann in diesem Bereich das Layout angepasst werden.
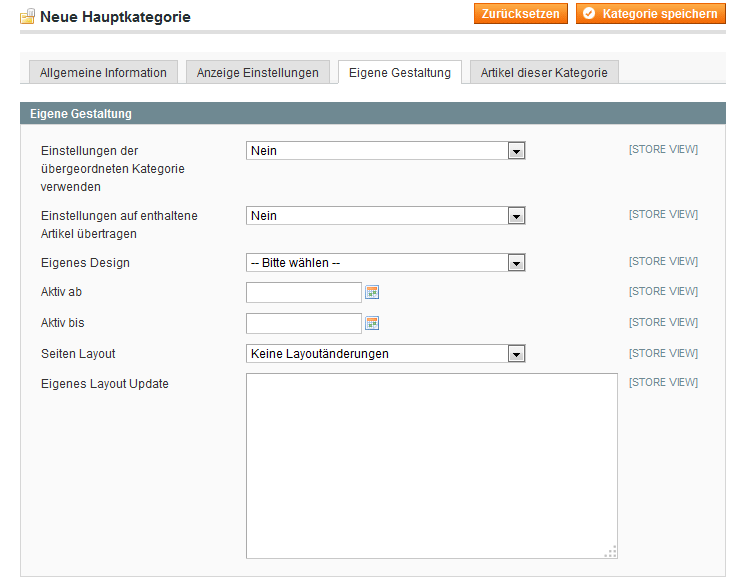
Im letzten Menüpunkt „Artikel dieser Kategorie“ werden die Artikel der Kategorie zugeordnet. Um sich alle Artikel anzeigen zu lassen, kann man den Button „Filter zurücksetzen“ betätigen. Es werden dann alle Artikel in einer Liste angezeigt. Man kann allerdings auch nach dem Namen oder der Artikelposition (SKU) suchen. Wenn der gewünschte Artikel gefunden ist, muss in der Checkbox ein Haken gesetzt werden.
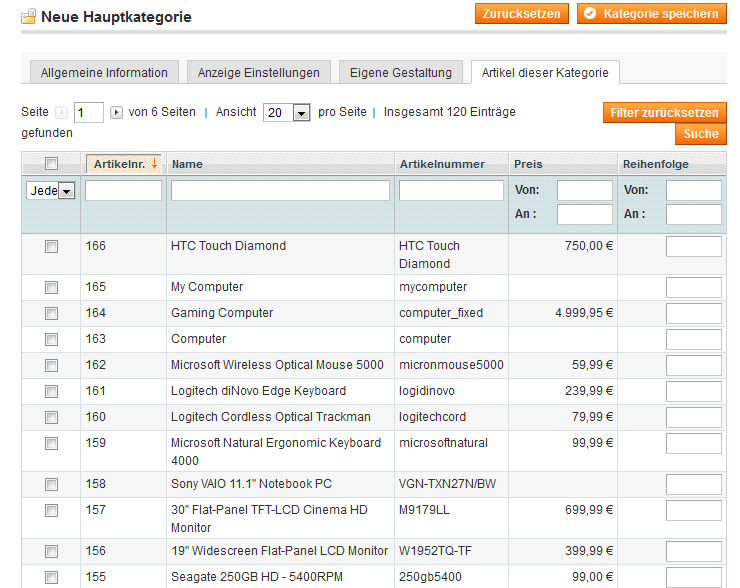
Um die Kategorie mit allen Einstellungen zu speichern, nun oben rechts den Button „Kategorie speichern“ betätigen.
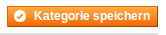
Die genannten Einstellungen können an bereits vorhandenen Kategorien jederzeit verändert werden. Außerdem gibt es die Möglichkeit, bestehende Kategorien wieder zu löschen.

