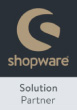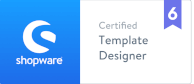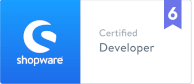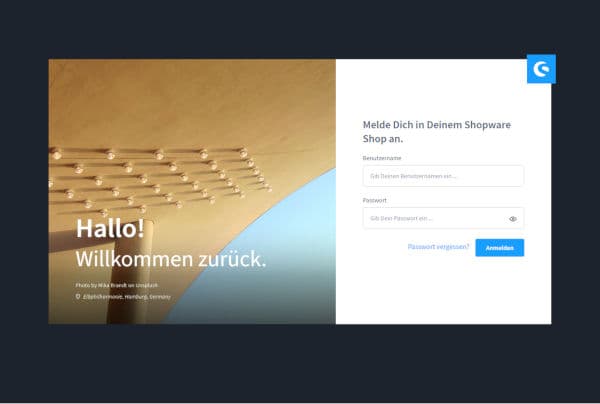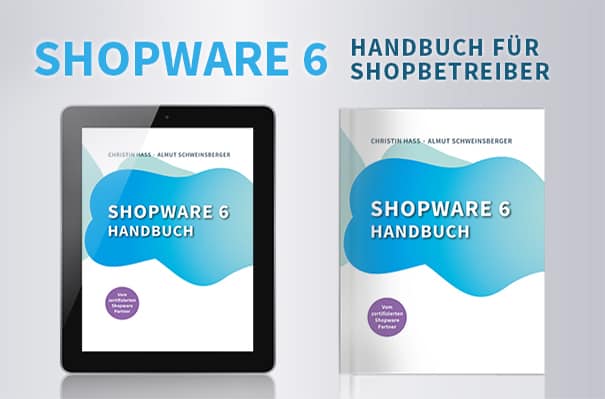6. Kapitel: Bestellungen und Kundenprofile pflegen
Inhaltsverzeichnis
In Shopware 6 können über das Backend im Kundenmodul neue Kunden angelegt und bereits vorhandene Kunden bearbeitet werden. Alle relevanten Daten lassen sich über die komfortable Verwaltung auf einen Blick prüfen und anpassen. Darüber hinaus ist es möglich, die einzelnen Kunden selbst definierten Kundengruppen zuzuordnen. Mithilfe dieser Gruppen lassen sich Preisdifferenzen oder Rabattgruppen bestimmen. Beispielsweise können einer Kundengruppe statt Brutto- nur Nettopreise angezeigt oder ausgewählten Kunden bestimmte Sonderrabatte gewährt werden.
6.1 Kunden
In der Administration kann ein vorhandener Kundenstamm angelegt, bearbeitet oder auch gelöscht werden. Zur Veranschaulichung sind im Demoshop bereits diverse Kunden angelegt.
6.1.1 Kundenübersicht
Die für einen bestimmten Kunden hinterlegten Daten können vom Backend aus bearbeitet werden. Das Kundenmodul lässt sich über die Administration unter Kunden > Übersicht oder mit dem Tastenkürzel G + U öffnen.

In der Kundenübersicht werden alle Kunden des Shops in tabellarischer Form dargestellt und folgende Daten bereits angezeigt: Name, Straße, PLZ, Stadt, Kundennummer sowie die E-Mail-Adresse. Auf der oberen, rechten Seite können die Listeneinstellungen bearbeitet werden. Mit einem Klick auf den Button öffnet sich ein Auswahlfenster, in dem weitere Merkmale zur Übersicht der Kundenkonten ausgewählt werden können.
Die Anzeige der Vorschaubilder, die als runde Felder mit den automatisch generierten Initialen des Kunden erscheinen, können ausgeblendet werden. Alle angezeigten Spalten können — je nach Bedarf — ein- oder ausgeblendet werden. Mit den Pfeilen auf der rechten Seite können die Listenpunkte ganz bequem an unterschiedliche Positionen gebracht werden. Im Kompaktmodus wird die tabellarische Form in einer platzsparenderen Raumaufteilung angezeigt.
Die im Demoshop nicht angezeigten Spalten Affiliate-Code und Kampagnen-Code sind Spalten, die bei besonderen Marketing-Maßnahmen von Interesse sind. Diese werden später im Kapitel 7, „Marketing entwickeln“, behandelt.
6.1.2 Kunden anzeigen
Dem Shopbetreiber ist es möglich, die für einen bestimmten Kunden hinterlegten Daten im Backend anzeigen zu lassen, um sie zu prüfen. Das Fenster dazu lässt sich im hinteren Teil der Tabelle über das Kontextmenü auswählen.
In der Groupbox Allgemein werden alle relevanten Aktivitäten angezeigt, die durch diesen Kunden ausgelöst wurden und in die Shop-Statistik einfließen. Hierzu zählen die Kundengruppe, Kundennummer, Zahlungsmethode, letzte Anmeldung, Kontostatus, Umsatz, Sprache, Anzahl der Bestellungen, Affiliate-Codes, Geburtsdatum und Kampagnen-Codes.
Erläuterung: Eine Groupbox ist ein Feldtyp, in dem eine Sammlung grafischer Steuerelemente gruppiert werden kann, um Beziehungen visuell darzustellen, entweder weil die Elemente funktional miteinander verbunden sind oder weil sie für verwandte Objekte gelten.
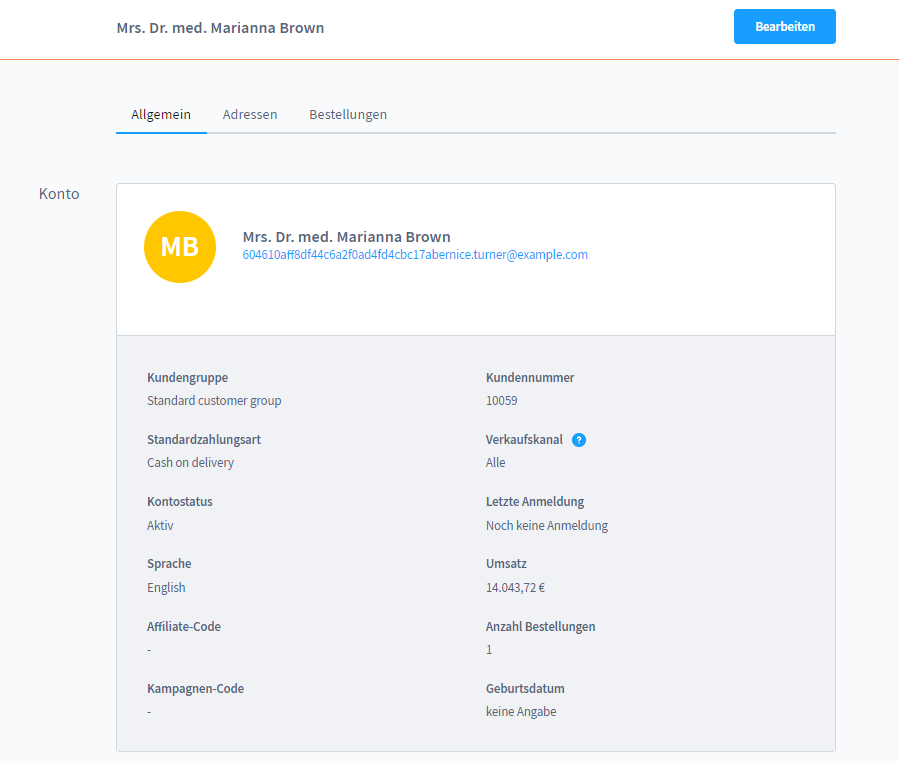
Darunter sind sämtliche Adressen, die der Kunde hinterlegt hat, mit entsprechender Zuweisung in Blöcken gelistet.
Danach folgen die Kategorien, aus denen Bestellungen generiert wurden mit genaueren Informationen über den Bestellzeitraum.

6.1.3 Kunden bearbeiten
Um den Datensatz eines Kunden für die Bearbeitung zu öffnen, genügt ein Klick auf das Kontextmenü im hinteren Teil der Tabelle, wodurch sich ein kleines Pop-up-Fenster öffnet, in dem dann die gewünschte Option, in diesem Fall bearbeiten, ausgewählt werden kann. Alternativ kann auch der vorher beschriebene Ansicht-Modus für die Bearbeitung über den blauen Button geöffnet werden.
In dem daraufhin geöffneten Fenster stehen drei Reiter zur Verfügung, auf denen unter Allgemein die Adressen des Kunden sowie durch ihn getätigte Bestellungen und die in dem Zuge bestellten Artikel einsehbar sind.
Wichtiger Hinweis: Im Demoshop sind nicht durch alle angelegten Kunden bereits Bestellungen ausgelöst worden. Unter Bestellungen > Übersicht in der Administration ist die Übersicht der bisherigen Bestellungen einsehbar, hier kann zu Demonstrationszwecken ein beliebiger Name ausgewählt werden.

Der Reiter Allgemein im Kundenprofil ermöglicht Veränderungen an persönlichen Daten und der Zahlungsmethode des Kunden sowie in der Zuweisung zu Kundengruppen. Wenn die gewünschten Änderungen durchgeführt wurden, können diese mit einem Klick auf den Button Speichern oben rechts gespeichert werden. Die Standard-Adressen für Rechnung und Lieferung werden hier dargestellt und können über den nächsten Reiter bearbeitet werden.

Alle für den Kunden hinterlegten Adressen können über den Reiter Adressen eingesehen und bei Bedarf bearbeitet werden. Zudem können hier neue Adressen mithilfe des Buttons oben rechts angelegt werden. Es kann direkt im vorderen Teil der Tabelle ausgewählt werden, welche Adresse die Versandadresse bzw. welche die Rechnungsadresse sein soll. Über das Kontextmenü in der letzten Tabellenspalte lassen sich in einem Pop-up-Fenster Optionen wie Bearbeiten, Duplizieren, Als Standard-Lieferadresse festlegen, Als Standard-Rechnungsadresse festlegen oder Löschen auswählen.
Der Reiter Bestellungen enthält Informationen über die Bestellungen des Kunden. Mithilfe des Kontextmenüs lassen sich die Bestellungen öffnen.

Wichtiger Hinweis: Ein Öffnen der Bestellung aus dem Bearbeitungsmodus der Kundenübersicht heraus löst einen Wechsel innerhalb der Administration in die Bestellungen aus. Sichtbar ist dies auch im Tab des Browsers durch das wechselnde Favicon.
Favicon der Kundenverwaltung:
![]()
Favicon der Bestellverwaltung:
![]()
Die Bearbeitung sowie das Anlegen von Bestellungen werden in diesem Kapitel unter „6.2 Bestellübersicht“ erklärt.
6.1.4 Kunden anlegen
Das Einrichten eines Kundenkontos wird im alltäglichen Shopbetrieb über die Anmeldung und das Aufgeben einer Bestellung durch den Kunden ausgelöst. Im Frontend steht dazu die Eingabemaske des Demoshops zur Verfügung. Im Folgenden wird beispielhaft das Anlegen eines neuen Kundenprofils demonstriert.

Im Backend erscheint in der Kundenübersicht der entsprechende Listeneintrag:

Ob zu Testzwecken oder im tatsächlichen Betrieb des Shops: Unter dem blauen Button Kunden anlegen besteht in Shopware 6 die Möglichkeit, einen neuen Shopkunden vom Backend aus in den Kundenstamm aufzunehmen. Die entsprechende Eingabemaske besteht aus mehreren Bereichen, in denen zahlreiche Eingabefelder zur Verfügung stehen.
- Unter Konto können die persönlichen Daten des Kunden mithilfe der Eingabefelder Anrede, Titel, Vorname, Nachname, E-Mail-Adresse, Kundengruppe, Verkaufskanal, Zahlungsart, Kundennummer, Geburtsdatum, Passwort und Tags angegeben werden.
Wichtiger Hinweis: Die Kundennummer wird, falls nicht händisch eingetragen, automatisch aufsteigend zugewiesen. Diese Nummern können in den Einstellungen mit einem Präfix, einem Suffix und einer individuellen Startnummer versehen werden. (s. Kapitel 8, „Einstellungen bearbeiten“)
Erläuterung: Als Suffix wird in der Sprachwissenschaft ein unselbständiger, auf die Basis folgender Bestandteil eines Wortes bezeichnet — im Gegensatz zum Präfix, das seiner Basis vorausgeht.

- Unter Adresse können, zusätzlich zu den persönlichen Daten, die Firma, Abteilung, Straße, Postleitzahl (PLZ), Stadt, Land, Telefonnummer und die USt-IdNr. angeben werden.

Wichtiger Hinweis alle Angaben, die mit einem Stern markiert sind, müssen ausgefüllt sein.
- Unter dem Button Speichern oben rechts muss der Kunde hiernach gespeichert werden.
6.1.5 Kunden löschen
Das Entfernen von Kunden aus dem Shop kann direkt in der Übersicht erfolgen: Nach dem Öffnen des Fensters für die Kundenverwaltung unter Kunden > Übersicht können einzelne Kunden aus der Liste herausgesucht, und dann durch einen Klick auf das Kontextmenü in der letzten Spalte unter Löschen, dauerhaft entfernt werden. Sollen gleich mehrere Kunden auf einmal entfernt werden, können sie zunächst mithilfe der Auswahlkästchen ganz links in den Tabellenspalten markiert und dann stapelweise durch einen Klick auf den Button über der Tabelle gelöscht werden.

Nachdem eine Sicherheitsabfrage bestätigt worden ist, werden die markierten Kunden gelöscht.
6.2 Bestellungen
Die Übersicht der Bestellungen unter Bestellungen > Übersicht, auch zu erreichen über das Tastenkürzel G + O, gleicht in farblicher und struktureller Form der Kundenübersicht und lässt sich entsprechend bearbeiten. Auch hier sind die Listeneinstellungen individuell anpassbar, und die Ansicht lässt sich auf den Kompaktmodus umstellen.
6.2.1 Bestellungen in der Übersicht
Analog zum Erstellen des Kundenkontos im Frontend löst auch eine Bestellung im Frontend einen Listeneintrag in der Bestellübersicht im Backend aus.

Die große Anzahl von Bestellungen kann das Finden einer bestimmten Bestellung unter Umständen schwierig machen. Hier hilft eine Eingabe in die Suchfunktion oben, die bei einem einfachen Klick in das Eingabefenster auch die anderen Administrationsbereiche zur Verfügung stellt. Wird der Tab des Backends aktualisiert (z. B. über die F5-Taste), erscheint die aktuellste Bestellung an erster Position. Am Ende der Liste führt eine Paginierung durch alle weiteren Seiten. Dort kann über die Pfeiltasten vor- und zurückgeblättert werden.
Die Anzahl der Bestellungen einer Listenseite kann über das Eingabefeld rechts Einträge pro Seite verändert werden. Ist die Liste im Kompaktmodus eingestellt, ist es sinnvoll, die standardmäßig eingestellten Listeneinträge von fünfundzwanzig zu vermindern, um unnötiges Scrollen zu verhindern.

6.2.2 Bestelldetails
Über das Kontextmenü lässt sich die Bestellung im Anzeigemodus öffnen. Alle relevanten Informationen sind in mehreren Groupboxen aufgezeigt.
- An erster Stelle unter Details besteht schon im Anzeigemodus unter anderem die Möglichkeit, die Bestellung zu stornieren oder in anderer Weise den Status der Bestellung zu ändern. Es gilt zu beachten, dass jeder Status mit anderen durch eine Abhängigkeit in Beziehung steht und erst ausgewählt werden kann, wenn die Bestellung bereits einen bestimmten Status erreicht hat.
- Unter Positionen werden die Bestellungen mit den Attributen Name, Bruttopreis, Menge, Gesamt und Steuersatz in tabellarischer Form und in der Reihenfolge, in der sie bestellt wurden, angezeigt. Darüber hinaus werden auch hier die Versandkosten und die Gesamtsumme (mit und ohne Steuersatz) dargestellt. Über das Kontextmenü ist es möglich, die Bestellungen direkt in der Produktübersicht des Shops anzusehen. Hierfür wechselt der Administrationsbereich auf direktem Weg in Kataloge > Produkte.

- Im Statusverlauflässt sich unter den Drop-down-Menüs Zahlungsstatus, Lieferstatus und Bestellstatus eine andere Einstellung wählen. Änderungen, die hier vorgenommen werden, werden in chronologischer Reihenfolge angezeigt.

Nach Änderungen der Status öffnet sich automatisch ein Fenster, in dem über einen Schalter das Versenden einer E-Mail aktiviert werden kann. Bei Bedarf kann auch ein Beleg angehängt werden, der sich unter dem Modal Belege weiter unten neu erstellen lässt. Über den Button Status aktualisieren werden diese Einstellungen übernommen.

In der Gesamtübersicht der Bestellungen ändert sich bei Veränderungen in der jeweiligen Spalte der Eintrag entsprechend des geänderten Status.

- Unter Lieferung werden alle Daten zum Versand angegeben. Sie umfassen die Versandart, das Lieferdatum, die Versandkosten, sowie die Adresse, an welche die Bestellung geliefert werden soll.
- Das Belege-Modal bietet die Möglichkeit, Belege und Dokumente zu der entsprechenden Bestellung zu erzeugen. Die voreingestellten Templates hierfür werden innerhalb des Dokumenten-Moduls, in den Einstellungen verwaltet. Über den Button Beleg erstellen lässt sich mit Hilfe des Pop-up-Menüs ein neuer Beleg auf Grundlage der Auswahl einer Funktion herstellen. Über das Kontextmenü lässt sich der Beleg auch als PDF downloaden.

- Unter den Zusatzfeldern bietet sich die Möglichkeit, weitere Informationen zu den Bestellungen des Kunden zu pflegen.
6.2.3 Bestellungen bearbeiten
Wie auch in der Kundenübersicht, ist es möglich, die Bestellung aus der Anzeige über den Bearbeitungsbutton zu editieren. Zunächst werden in der Groupbox Details die Kontaktdaten des Bestellers aufgelistet.

- Zusätzlich zum Namen eingegebene Tags ermöglichen es, Schlagworte in der Bestellung zu hinterlegen. In Shopware wird das Tagging verwendet, um Inhalte mit unterschiedlichen Eigenschaften zu kennzeichnen. Im Gegensatz zu Kategorien sind Tags eine handliche Alternative, die einfach erstellt, verworfen und zugewiesen werden können. Diese Schlagwörter können dann z. B. innerhalb der Regeln genutzt werden. Wird in das Feld geklickt, werden die bereits bei anderen Produkten — und auch bei Medien oder Kunden — hinterlegten Schlagwörter angezeigt. Um ein neues Wort hinzuzufügen, kann es einfach in das Feld geschrieben und mit der Enter-Taste bestätigt werden.
- Die Änderung einer E-Mail-Adresse in einer vorhandenen Bestellung überschreibt nicht die hinterlegte Adresse im Kundenkonto. Sie ist nur für die jeweilige Bestellung wirksam.
- Hinter den Links zum Bearbeiten der Adressen verbirgt sich eine Maske zur Änderung oder Ergänzung der Kundenadresse. Dies kann — je nach Status der Bestellung — noch in die weitere Bearbeitung und Lieferung einfließen.

Die Änderungen müssen über den blauen Button Übernehmen bestätigt werden und erscheinen in der Kompaktansicht des Bearbeitungsfensters.

Außerdem sind hier noch weitere Angaben zum Verkaufskanal, der Zahlungsart, der Versandart, dem Affiliate-Code (falls vorhanden), der Sprache, und dem Speicherdatum einzusehen. Auch ein Tracking-Code des Versanddienstleisters (s. Kapitel 8, „Einstellungen bearbeiten“ unter Versand) kann in dem beschreibbaren Feld eingetragen und unter dem blauen Button gespeichert werden. - Unter Positionen stehen alle detaillierten Angaben zu den einzelnen Bestellungen einschließlich Preisen mit und ohne Mehrwertsteuer zur Bearbeitung zur Verfügung.
Unter dem Menü oben rechts besteht die Möglichkeit, eine weitere Position hinzuzufügen oder auch eine Gutschrift anzulegen.
Wichtiger Hinweis: Beim Anlegen einer Gutschrift muss der Betrag als negativer Betrag angegeben werden, andernfalls kann er nicht in das Bearbeitungsfenster eingegeben werden.
Unter der Suchfunktion kann ein Produktname eingegeben werden, wobei sich die Suche ausschließlich auf die bearbeitete Bestellung bezieht. Das Fenster verändert sich entsprechend und zeigt nun nur noch, falls vorhanden, die gesuchte Bestellung an. Ein Klick auf Produkt hinzufügen eröffnet eine neue Position, in die nun erneut der Suchbegriff eingegeben werden kann. Ein Drop-down-Menü listet nun eine Auswahl der unter dem Suchbegriff gefundenen Produkte. Mit dem Haken am rechten Ende der Position lässt sich ein Hinzufügen des gewählten Produkts bestätigen.
Wichtiger Hinweis: Ungewohnter Weise ist hier die weitere Bearbeitung nicht über das Kontextmenü, sondern über einen Doppelklick auf die gewünschte Zeile vorzunehmen.

Eine leere Position dient dazu, ein nicht im Shop existierendes Produkt hinzuzufügen. Somit besteht die Möglichkeit, schnell eine Position hinzufügen zu können, ohne vorher ein Produkt im Shop dafür anlegen zu müssen.Nachdem Name und Preise der Position eingetragen wurden, muss diese unter Bestätigung mit dem Haken rechts gespeichert werden. Das Kontextmenü, über Produkt anzeigen, ist der direkte Weg in die Produktverwaltung. Dort wäre das Anlegen eines neuen Produkts, oder auch die Korrektur der Details eines bestehenden Produkts umsetzbar.

Dies wird auch wieder über das veränderte Favicon im Browsertab sichtbar. Das Speichern der Änderungen in den Positionen wird vor Verlassen des Bearbeitungsfensters der Bestellübersicht durch eine Sicherheitsabfrage veranlasst.

Die Steuersätze neuer Positionen richten sich nach dem bisher definierten Steuersatz. Sollten hier unterschiedliche Angaben vorhanden sein, erscheint der Begriff auto in dem Feld. Dies bedeutet, dass der Steuersatz verwendet wird, der als erster hinzugefügt worden ist.Wichtiger Hinweis: Die Positionen der Bestellung können — in Abhängigkeit von den vorgenommenen Einstellungen — auch andere Steuern haben und werden hier entsprechend einzeln zu einem Gesamtpreis zusammengerechnet. Dies ermöglicht es, Mischwarenkörbe für Shopkunden anzubieten.
- Unter Lieferung sind noch einmal die Details Versandart, Lieferdatum und Versandkosten sowie der Block Lieferadresse gelistet, die in der Maske Details bearbeitet werden konnten.
- Die letzte Groupbox lässt die Eintragung von unterschiedlichen Zeitzielen, sowie die Erfassung von Details zu den Bestellungen zu.
6.2.4 Bestellungen im Backend anlegen
Eine Bestellung kann bei Bedarf ohne Weiteres im Backend angelegt werden. Ein großer Vorteil ist die direkte Verknüpfung mit der Stammdatenliste der Kunden, die es dem Shopbetreiber ermöglicht, alle wichtigen Daten des Kunden einzusehen — vorausgesetzt, der Kunde ist bereits angelegt worden.
- Die Eingabemaske einer neuen Bestellung ist von oben nach unten abzuarbeiten. Die erste Position, Kunden anlegen, verlinkt auf eine eigene Groupbox, in der mindestens alle mit einem Sternchen als Pflichtfelder gekennzeichneten Felder ausgefüllt werden müssen. Sollte in dieser Maske ein bereits bestehender Kunde ausgewählt werden, befüllt das System automatisch alle bereits hinterlegten Positionen.
Es gibt die Option, sich als Gast anzumelden. In dem Fall muss kein Passwort hinterlegt werden, allerdings kann sich der Kunde dann später auch nicht in den Account-Bereich des Frontends einloggen. - Weitere Punkte innerhalb dieser Maske entsprechen den Angaben, die auch in einer ausgelösten Bestellung auftauchen und die hier eingetragen werden können: Die Bestellsprache hat unter anderem Auswirkungen auf die Bestätigungs-E-Mails die der Kunde erhält. Außerdem kann die Zahlart bestimmt werden, diese werden im jeweiligen Verkaufskanal hinzugefügt (s. Kapitel 9, „Verkaufskanäle nutzen“). Dort werden auch die möglichen Versandarten eines Verkaufskanals sowie die Währungen, die zur Verfügung stehen sollen, bereitgestellt.

- Ein Produkt oder ein Gutschein kann auch hier wieder unter Positionen angelegt werden. Für eine neue Bestellung muss immer mindestens ein Produkt ausgewählt sein, andernfalls kann sie nicht gespeichert werden. Der Preis bzw. die Höhe einer Gutschrift mit dem aktuellen Datum erscheint nach der Eingabe auch direkt in der Summe in der oberen Maske hinter dem Namen des Kunden.
Nachdem die Checkbox am Anfang der neuen Position angeklickt wurde, besteht die Möglichkeit, die gewählte Position über das Papierkorb-Symbol wieder zu löschen.
Über die Administration Marketing > Rabatte & Aktionen lassen sich diverse Werbeaktionen verwirklichen. Eingegangen wird hierauf im Kapitel 7, „Marketing entwickeln“. Eine dort gespeicherte Aktion kann in die neu angelegte Bestellung einfließen, indem der Gutschein-Code im Fenster Rabattaktion hinzufügen eingegeben wird.

- Nach dem Speichern der neuen Bestellung erscheinen auch die anderen Groupboxen, die den Statusverlauf, Belege und Zusatzfelder betreffen. Für das reine Anlegen einer Bestellung müssen darin jedoch vorerst keine weiteren Eingaben gemacht werden.
Wir sind zertifizierte Shopware Experten
Als breit aufgestellte, professionelle Shopware Agentur haben wir mehr als 400 Kunden in mehr als 1.000 Projekten begleitet.
Wenn wir Ihnen bei Ihrem Shopware Projekt helfen können, kontaktieren Sie uns gerne bitte unter 0431 3947 9900 oder [email protected]
Wenn Sie auch mit uns zusammenarbeiten möchten, sprechen Sie uns gerne an.